Your cart is currently empty!
HMI Software Features
Our easy-to-use HMIs and free configuration software give you the power and flexibility to tackle your automation projects quickly and easily.
Display sizes of 4.3″, 7″, 9″, 10″, 12″, 15″ and 15.6″ along with headless and gateways. With diverse options and features such as Wi-Fi, Dual Ethernet, Remote Access, Class 1, Div 2. Pick and place graphical objects, assign communication (PLC) drivers easily, and access data from these Advanced Human Machine Interfaces.
Compare Panel Mounted HMI Software Features or Headless HMI Software Features
Action Trigger (triggers actions based on a variety of events. Chain together multiple actions in a series from a convenient graphical interface. No macro coding required)
In EBPro V6.02.01, we added a brand new feature, Action Trigger. This feature allows users to pre-define a series of actions through graphical UI, eliminating the needs for combining multiple objects or writing macros.
Action Trigger triggers pre-defined Actions when the specified Conditions are met.
CONDITION: After a pre-set idle time./ When the value of the designated address meets the specified condition.
ACTION: As shown in the following screenshot, actions within the same Action Group are executed at the same time. When all actions within the same group are completed, the actions in the next group are then executed.
The following scenarios can be easily done using Action Trigger
- Writing macro commands to manage data.
- With Action Trigger, multiple addresses can be configured at a time, in addition to performing other actions.
- Action Trigger provides graphical UI that clearly shows the order of action execution.
- Action Trigger eliminates the need for building complex macros, making project maintenance an easier task.
- Realizing effects that used to require combination of many functions.
- Action Trigger not only simplifies configuration but also avoids the uncertainty of customizing combinations.
- For example, before, a user may need to configure: event notification –> PLC control –> macro execution for a job, but now the same can be done simply by using Action Trigger.
- Defining behavior after idle time.
- Action Trigger can execute actions after idle time, for example, showing popup warning, parameter reset, data transfer, window change…etc.
Applicable models: cMT Series.
Condition Object/If Condition (program conditional “if” statements, no macro coding required)
The Condition Object is used to program “if” statements including AND/OR operators in a graphical interface. It replaces the if/else statement in macro.
Applicable models: cMT Series.
Video: Condition Object
EasyWeb 2.0 (a web interface that allows users to configure the parameters of their cMT X Series HMI from a web browser)
Easyweb 2.0 is a web interface that allows users to configure the parameters of their cMT X Series HMI from a web browser. Additionally, with its Webview feature, users can easily monitor their HMIs from a remote location. To learn more about EasyWeb 2.0 and Webview, please refer to the Easyweb 2.0 Operations Manual
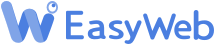

JavaScript Object Notation (JSON)
In computing, JavaScript Object Notation (JSON) is an open-standard file format that uses human-readable text to transmit data objects consisting of attribute–value pairs and array data types (or any other serializable value).
Two major advantages of using JSON Advanced format settings in MQTT:
- Direct use of object data format. The advanced mode not only supports object format but also supports nested data structure to facilitate direct integration with diverse applications without having to change the existing JSON format into numeric data type.
- Graphical UI for setting JSON data structure. The Graphical User Interface designed for setting MQTT data structure is extremely intuitive and easy to understand. Users can complete settings without having to learn JSON data structure, which greatly lowers the learning barrier.
Adding data structures (adding values / arrays / objects or sorting objects…etc.) can be done quickly thanks to the well-featured user interface.
With this function added, data transferred to the cloud can be generated in the required format without the need for an extra conversion tool, realizing integration with diverse cloud services, thereby turning conventional PLCs into IIoT smart devices. Furthermore, users can simply configure the settings via an intuitive graphical user interface, which eliminates the need for writing JSON codes to define the data structures.
Tech Note 5111: MQTT Set-up – Instruction on how to set up MQTT Publishing on a Maple Systems HMI
Tech Note 5119: Using Ignition MQTT Engine with Maple Systems HMIs – Provides step-by-step instructions on how to set up Ignition MQTT Engine, custom topics and JSON payloads.
Manuals & Guides: MQTT User Manual, Sparkplug B MQTT Quick-Start Guide
Videos:
New UAC Login – RFID/Fingerprint
| In the era of the Internet of Things, businesses now value security more than ever, having heightened standards for the security of systems and devices. User authentication is an integral part of the security framework, but it also happens to be most susceptible to factors that are beyond control, which introduce security risks. Consequently, having a secure and reliable way of login has become paramount. For most devices, user authentication is commonly done by username and password. However, this approach is not without its own challenges; for instance, users may choose weak passwords, making them vulnerable to attacks, yet overly stringent password rules pose inconvenience to users, creating more problems than it solves. Against the backdrop of the password dilemma, we have introduced various alternative login methods, such as RFID card and fingerprint recognition, all of which aim to enhance both the security and the user experience in the authentication process. |
Login with Cards Our HMIs support RFID card authentication via the use of a USB RFID card reader. The login process is expedited and streamlined as users can log in and gain access with a simple tap and within seconds. Additionally, businesses may opt to use their existing ID cards to simplify user management.  Fingerprint Recognition Our HMIs also support fingerprint authentication via the use of a USB fingerprint scanner. This allows users to log in and gain access simply by placing their fingers on the scanner, also within seconds. Through biometrics, fingerprint authentication reduces the risk of impersonation, thereby enhancing security of the authentication process.  |
In addition to the above mentioned login methods, various novel approaches can be implemented through JavaScript. Examples include pattern locks commonly seen on mobile phones, or detection of operation such as login through long presses at specific locations or specific gestures. These login methods depart from tradition and offer a refreshing experience.  Pattern locks  Long Presses  Gestures |
| Each login method has its pros and cons, so it is important to carefully evaluate and select the most appropriate one for each case. The new login methods offer more secure and convenient alternatives beyond username and password authentication, elevating on-site management and operational efficiency to a new level. |
| Hardware: cMT X Series Advanced and High Performance models. Software: EBPro V6.09.01 or later. Video: UAC Plugin Functions – Fingerprint Video: How to use an RFID Card Reader with our HMIs Tested Fingerprint Scanners: ZKTeco’s LIVE20M, LIVE10R/20R. |
Template (define specific window pages as templates and replicate them throughout the HMI project.)
Template, similar to the idea of PowerPoint master slides, developers can define specific window pages as templates and replicate them in various pages within the HMI project. This feature helps developers expedite HMI program development significantly, leading to substantial time savings.
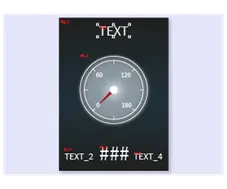
Design the layout and place objects on the template page.
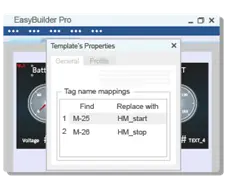
Select the template to use and add it to the editing area, then replace the address tags.
Additional Highlights: Its worth noting what the Template feature offers in different stages of a project:
- Development: Developers can rapidly replicate designs from a template, boosting efficiency in the development stage.
- Update: Templates reduce the likelihood of manual errors when managing a large number of objects.
- Maintenance: When changes are made to a template, they will be applied automatically to all objects associated with the template, streamlining the maintenance process.
Applicable models: cMT Series.
Video: Template Object – Easily Manage HMI Project
Applicable software version: EBPro V6.09.01 or later.
Alarm & Event Messages (Import / Export, Histories, Backup, Display)
Alarm Management:
When something goes wrong, make sure the people who can fix it know about the issue, no matter where they are.

Alarm Notification:
Maple Systems HMIs offer powerful alarm design features to monitor processes and notify the operator of abnormal operating conditions. Critical alarm notifications can be sent to key personnel via SMS or e-mail.
Organize Alarm/Events into Categories:
Alarm/event displays can be configured to show specific categories based on processes or priorities.
Embed Process Data in Alarm/Event Messages:
If a monitored process goes out-of-bounds, the displayed message can contain the actual value that triggered the alarm.
Audio Output for Alarm Warnings:
A triggered alarm/event can generate an audio alert over a PA system.
E-mail and Text Notifications:
Critical alarm notifications can be sent from the HMI to key personnel via SMS text messages or e-mail. An e-mail can include a picture of an HMI window showing the process data.
Save Alarm Histories:
Alarm data can be saved to HMI memory or USB/SD card and displayed in a History Event Display. Alarm log files can be backed up to a PC on the local area network (Standard and Advanced) or accessed directly by logging on to the HMI as an FTP server.
Import and Export Alarm Data:
When an alarm occurs, the date and time of the alarm can be stored in an event log file that is saved to HMI memory. This alarm/event data can be backed up to USB, SD card, or to a PC on the network (Standard and Advanced). Event log files can be imported back into the HMI if they are inadvertently erased.
Display Alarm/Event Messages:
- Alarm Bar: The alarm message is displayed in a scrolling marquee
- Alarm Display: The alarm message is displayed
in a list with the most recent alarm at the top - Event Display: The alarm message is displayed in a list along with alarm
acknowledge and alarm cleared information
Additional Resources
Sample project:
Alarm and Event
– Demonstrates how to display alarms and events in Alarm Bar, Alarm Display, and Event Display objects. It also demonstrates how to select a date range in a History mode Event Display object with option list drop-down menus.
Sample project:
Alarm Pop Up Window
– Demonstrates two methods to trigger an Event Display pop up automatically when an alarm occurs.
Sample project:
Email Alarm
– Demonstrates how to configure your project to send an email when an alarm occurs.
Tech note:
HMI and Gmail
– Email and text notifications using Gmail.
Andon / Status Display Station (HDMI video output to a large screen TV or Monitor)

Output video to Andon Message Boards and onsite display of Key Performance Indicators.
On models with a HDMI video output, you can connect to a touch monitor to enable full control over the application, or to a large-screen television for displaying KPIs, trends, or other process data in your facility. Supports full HD resolution (1080p).
This feature is only available on select models, refer to product datasheets for more information, the EBPro Programming Manual.
Animation – Flow Block (an object used to indicate movement)

Highlight Your Process with Motion:
Animated objects on the HMI screen to indicate motion and bring the operator’s attention to a certain area of the screen can be helpful. EBPro provides several methods of moving an object or indicating movement on the HMI screen.
Flow Block (Advanced and High Performance HMIs):
The Flow Block is a special object that can be used to indicate movement or flow in a pipe. The speed and direction of the flow is controlled by a register in the PLC.
Real-Life Application:
As an example, in a water/wastewater treatment plant, a water tank level may drop below a certain threshold causing a pump to turn on. A picture of a pump on the screen can be animated to indicate that the pump is turned on by rotating an impeller. In addition, water pipes leading from the pump to the tank on the HMI screen can be animated to look like water is moving through the pipes to the tank using the Flow Block.
Animation (Objects, Word Lamp, GIFs, Moving Shape – examples of other ways to indicate movement)
Add motion to your application to guide the operator’s attention to a certain area of the screen or indicate motion of a process.

Highlight Your Process with Motion:
Animated objects on the HMI screen to indicate motion and bring the operator’s attention to a certain area of the screen can be helpful. EBPro provides several methods of moving an object or indicating movement on the HMI screen.
Animation Object: Assign a picture or shape to the Animation object and have it move to predefined positions on the HMI screen. The movement and appearance can be controlled by the PLC based on values in registers, or the movement can be based on a predefined time interval.
Moving Shape Object:
Assign a picture or shape to the Moving Shape object and have it move anywhere on the screen under PLC control. The movement and appearance can be controlled by changing values in three consecutive registers (state, x-axis, y-axis).
Word Lamp:
A Word Lamp object can change states based on the value in a PLC register. Create three pictures where each picture rotates 120 degrees for each state. Changing the value in the register will make the picture appear to rotate.
Animated GIFs:
Animated GIFs can be saved into the Picture Library and assigned to objects on the HMI screen. A standard library of 46 animated GIFs is included with EBPro.
Real-Life Application: As an example, in a water/wastewater treatment plant, a water tank level may drop below a certain threshold causing a pump to turn on. A picture of a pump on the screen can be animated to indicate that the pump is turned on by rotating an impeller. In addition, water pipes leading from the pump to the tank on the HMI screen can be animated to look like water is moving through the pipes to the tank using the Flow Block.
Additional Resources/ Video: Moving and Rotating Shapes
ASCII Characters
ASCII, abbreviated from American Standard Code for Information Interchange, is a character encoding standard for electronic communication. ASCII codes represent text in computers, telecommunications equipment, and other devices.
Originally based on the English alphabet, ASCII encodes 128 specified characters into seven-bit integers. Ninety-five of the encoded characters are printable: these include the digits 0 to 9, lowercase letters a to z, uppercase letters A to Z, and punctuation symbols.
Maple Systems HMIs communicate with any device that uses the Modbus ASCII protocol and originates ASCII messages as a master device. The HMI uses the MODBUS ASCII Slave protocol driver, to configure the HMI as an ASCII slave in a point-to-point single master, single slave, or a single master, multiple-slave format. RS485 networking is supported to connect multiple MODBUS slave devices (HMIs) to a single MODBUS master device.
Additional Resources:
Check out our Support Center page for more information.
Tech Note: ASCII Serial Communication
Sample Project: ASCII Serial Communication
Audio (audio transducer alerting an operator to alarm conditions)
Use the internal audio transducer to alert the operator to alarm conditions.

Capture the Operator’s Attention with Audio Alerts:
Provide feedback to the HMI operator with audio alerts for alarms and button presses. Audio alerts can also be controlled by the PLC or with the macro function.
Play an Audio Alert When an Alarm Occurs:
An alarm can be configured to not only display a message on the HMI screen in an Alarm Display, but also playback an audio alert to notify the operator of the alarm condition.
Play Sounds When a Button is Pressed:
Configure a button to beep once when the button is pressed to provide an audible indication of the action being initiated.
Play WAV files for alarms and button presses:
Configure an alarm, a button, or PLC Control to play an audio WAV file to notify the operator when an alarm or event occurs. Refer to specific product datasheets for more information on the models that support this feature.
BACnet

BACnet is a communication protocol for Building Automation and Control (BAC) networks that leverage the ASHRAE, ANSI, and ISO 16484-5 standard[1] protocol and is supported in our CMT series.
BACnet was designed to allow communication of building automation and control systems for applications such as heating, ventilating, and air-conditioning control (HVAC), lighting control, access control, and fire detection systems and their associated equipment. The BACnet protocol provides mechanisms for computerized building automation devices to exchange information, regardless of the particular building service they perform.*
*Wikipedia
With a graphical UI-based tool on select HMIs, users unfamiliar with BACnet can still complete the design of a user interface that implements BACnet schedule in no time.
Additional Resources:
Refer to our Controller Information Sheets for supported BACnet drivers or refer to the EBPro Programming Manual.
Video: BACnet Schedule
Bar Graphs (use graphs to represent complex data)
Easily create simple bar graphs to represent complex data in multiple formats including floating point.

Maple Systems EBPro software provides options to easily create simple bar graphs to represent complex data, as well as support for multiple formats including floating point.
A bar graph can be configured to move up, down, left, or right, and can even be configured as a circular graph.
- Customizable colors
- Floating point support
- Tank level representation
- Dynamic alarms
- Target indicator
- High/Low color indicators for out-of-range conditions
Additional Resources:
Video: Create a Dynamic Bar Chart with Scale and High/Low Bands
Video: Show a level using a Bar Chart and Add a Target Range Indicator
Barcode Scanner (built in drivers to support serial or USB barcode scanners or an Andriod Camera)
All HMIs support connecting a barcode scanner and displaying the scanned barcode data on the HMI screen.

Barcode Scanner Driver:
EBPro has a built-in barcode scanner driver that can be used for connecting a serial or USB barcode scanner. Scanned data can be displayed on the HMI screen and transferred to a PLC.
2D Barcode Display:
The 2D Barcode object converts ASCII characters in a series of registers (up to 1024 registers) into a QR Code or Aztec code that displays on the HMI screen. The code can then be read by a scanning device (e.g., a mobile phone) to display text or go to a website.
Barcode Scanner (Android Camera – cMT Series):
Connect an Android phone or tablet equipped with a camera and the cMT Viewer app to one of our High-Performance HMIs. The Android camera can scan 1D or 2D barcodes and the data will be written to the designated addresses.
Refer to specific product datasheets for more information on the models that support this feature.
Additional Resources:
Sample Project: Barcode Scanner
Tech Note: Barcode Scanner & Graphic HMI
Build Data for USB Disk or SD Card Download (transferring projects from HMI to another HMI)
Transfer a Project from one HMI to another HMI via a USB Flash Drive or SD Card
Tech note: Transferring a project from one HMI to another HMI via USB flash drive or SD card.
Tech note: Download a Project to an HMI with a USB Flash Drive or SD Card.
Tech note: Uploading a Project from an HMI to a PC via USB Flash Drive or SD Card.
Video: USB Stick or SD Card (Remote) Download for Maple Systems HMIs
CANbus
Originally developed for use as an in-vehicle network in passenger cars, nowadays Controller Area Network (CAN) is used in many other industries. This includes applications in any kind of transportation system (rail vehicle, aircraft, marine, etc.), in industrial machine control systems, in home and building automation (e.g. HVAC, elevators), in mobile machines (construction and agriculture equipment), in medical devices and laboratory automation, as well as in many other embedded and deeply embedded applications.
Integrating CANbus communication offers several advantages for industrial automation industries:
Speed: CAN data transfer speeds far outperform traditional analog wiring since multiple messages can be sent simultaneously to all connected devices, sensors or actuators.
Flexibility: Because of its single cable, two-wire structure, CANbus offers enhanced installation and maintenance flexibility. CAN-connected systems not only contain significantly less wire, making them easier to install, but adding new components to a system requires far less development while also greatly reducing complications in diagnosing and addressing signal problems.
Reliability: In addition to being far less sensitive to magnetic interference than analog wiring, CAN communication also requires fewer cables and connectors, drastically cutting down on points of failure.
Cost: The lower hardware costs and minimal signal processing requirements make CAN an ideal solution for embedded applications requiring multi-processor communication on a budget.
Refer to specific product datasheets for more information on the models that support this feature.
Additional Resources: Controller Info Sheets
Capacitive Touchscreen Display
Many products today feature a Capacitive Touch Screen that allow operators to interact with the display like never before.

Capacitive Screens offer:
- Single/Multi-finger swipe, multi-finger tap, multi-finger hold, zoom, or pinch with all five fingers.
- Zoom in on pictures/video taken by inspection cameras right there on the screen. No need to get a mouse or keyboard to get a closer look.
- Scroll through on-screen operator instructions, documents, help files, websites, and other computer programs naturally.
- Use sliders to control analog outputs.
- Touch gestures can trigger various actions such as change window, set bit, set word, execute macro, popup window, keyboard input, and screen hardcopy. Triggering a sequence of actions using a single gesture is also possible.
This feature is only available on select HMIs. Refer to product datasheets for more information or the EBPro Programming Manual.
Additional Resources:
Video: Touch Gesture
cMT Diagnoser (tool used to monitor and diagnose PLC to cMT HMI connections, debugging macros, and MQTT messages)

cMT Diagnoser not only has the functions of EasyWatch and EasyDiagnoser, but also provides advanced debugging tools.
- When cMT Diagnoser connects to an HMI, it immediately begins to monitor objects in the current window; furthermore, it can make the HMI screen change to another page.
- cMT Diagnoser can show not only connection status with other devices, but also the status of individual communication packets.
- When using MQTT, cMT Diagnoser can show details of messages published or subscribed.
- When debugging a macro, cMT Diagnoser provides line-by-line debugging and displays the values of the trace function output as well as all the declared variables.
This feature is only available on select HMIs, refer to the EBPro Programming Manual for more information.
Additional Resources:
Video: cMT Diagnoser
cMT Viewer Support (a free App used to monitor cMT Series HMIs remotely from a PC, smartphone, or tablet)
The cMT Viewer provides a way to monitor the cMT Series from a PC, Industrial Panel PC, iPad, and Android tablet or smartphone.
What is cMT Viewer?
cMT Viewer is a client application that enables users to view and control cMT devices and screens, quickly and easily. cMT Viewer runs the HMI project on the client device
(PC, smartphone, or tablet). Only application data is exchanged between the cMT hardware, acting as a server, and the client device. This client/server architecture offloads CPU intensive tasks such as rendering project graphics from the cMT hardware to whatever client platform is used to connect to it. The cMT hardware’s CPU is freed up for tasks such as PLC communication. This enables multiple client devices to connect to a single cMT server with each client device providing an interactive and responsive user experience.
Visit our cMT Viewer page for more information on how this feature works. Or the Support Center to download cMT Viewer app.
This feature is available on our Advanced and High-Performance models. Read more about cMT Viewer in the EBPro Programming Manual.
CODESYS*
CODESYS stands for Controller Development System and can be used for simple, or very complex, automation projects. As your project grows in complexity, CODESYS is capable of accomplishing many of those more sophisticated tasks, all within the CODESYS software platform instead of requiring multiple 3rd party applications or custom code engineers spend weeks perfecting.
Additional Resources:
Manuals & Guides: CODESYS Quick Start Guide; Activate CODESYS on cMT Models
Tutorials: How to Activate and Go ONline with CODESYS on an HMI; How to Turn the Digital I/O On and Off using CODESYS with HMI and Remote I/O; How to Connect to CODESYS using a Remote I/O and an HMI
Combo Button (performs multiple actions with one touch, replaces stacked objects in cMT Series)

The Combo button allows multiple actions including set bit, set word, change window, and execute macro to be performed with a single press of a button. It also displays the state of a bit or word register.
Read more about the Combo Button in the EBPro Programming Manual.
Additional Resources: Video: Converting to a Combo Button
Data Logging and Sampling
Collect data through data logging and sampling to deliver insight into your system’s process.
Data Logging:
Data logging files can be created for a batch process (multiple files throughout the day), daily run (one file for the entire day) or multiple days (logged data from multiple days in one file).
- Capture data based upon time or triggered events
- Store data and/or screen shots in the HMI, then send them to a networked computer
- Display sampled data in a Trend Display or in a spreadsheet format (History Data Display)

Backup Data Log Files:
Data log files can be backed up from the HMI to a networked server (Standard and Advanced), sent directly from the HMI to key personnel via email, uploaded via the built-in FTP Server on the HMI, or saved to an attached USB disk or SD card.
Display Data in an XY Trend Display or Circular Trend Display:
Data log files can be displayed on a Trend Display in the same way that an electromechanical chart recorder was used to record data on a paper graph. There are two types of Trend Displays:
- An XY Trend Display, where time is represented on the X-axis and the recorded data displayed on the Y-axis.
- A Circular Trend Display, where time is represented on the circumference and the recorded data displayed on the radius of the circle.

Data Sampling:
Data is collected from the PLC and stored as multiple files for later retrieval in the internal memory of the HMI. Data may also be saved to an SDHC card or USB flash drive.
- Data can be sampled in periodic time intervals or triggered by a bit in the PLC.
- Multiple consecutive registers can be sampled on a continuous basis, or the Auto-Stop feature can be enabled to stop data sampling after a specified number of samples.
- The Hold feature temporarily stops data sampling under PLC or operator control.

Trend Displays:
- Display the data in real-time with a Trend Display, plotting the sampled data vs. time in graphical format.
- Display historical data with a History Trend Display or in table format with the History Data Display.
Display Historical Data in a History Data Display:
Historical data stored in HMI memory can be displayed in a tabular format with the History Data Display. The date and time for each data sample is displayed along with the sampled data value.
Backup Sampled Data:
Backup data to SDHC card, USB flash drive, or send via email as a CSV file for viewing in spreadsheet format.
Data Logging Examples:
- Example 1: Data is logged from a continuous process food production line that runs 24 hours a day. Every day at midnight, a new file is generated. The data log from yesterday is automatically transferred to a networked server and converted to a CSV file. (Objects required: Data Sampling Object, Scheduler, EasyPrinter)
- Example 2: Data is logged from an aluminum mold used to create parts for one shift. The data sampling only occurs while the machine is in run mode and the data is logged onto a USB disk. When the shift is done, the USB disk is removed and provided to the shift supervisor to review operational stats of the machine. (Objects required: USB disk, Data Sampling with a Hold Address)
- Example 3: Parts are tested on a machine for a 48 hour period before being assembled for a consumer product. The data is logged in one file for that period to allow easy viewing by the quality assurance department. The data is displayed in a trend display object to allow a quick review before packing up parts. If a part is out of spec, an alarm is displayed with process variables embedded in the text. Logged data is viewed on a History Data Display in tabular format to see the machine status at the time of alarm. (Objects required: Data Sampling, Trend Display, Alarm/Event Log with Watch feature, Alarm Bar, History Data Display)
Additional Resources:
Sample Project: Trending, Sampling, and Data Backups (Mastering EBPro)
Product video:
Database Server
Collect and distribute process data that makes sense.

Data Management:
We are all familiar with the simple data management an industrial interface can offer; process data delivered visually on a screen as a number, bar graph, dial meter, etc. But Maple Systems HMIs offer many additional features that will take your process data off the factory floor, delivering it to your enterprise systems.
Save Data Log Files to HMI Memory:
Data logging files can be created for a batch process (multiple files throughout the day), daily run (one file for the entire day) or multiple days (logged data from multiple days in one file).
Backup Data Log Files:
Data log files can be backed up from the HMI to a networked server (Standard and Advanced), sent directly from the HMI to key personnel via email, uploaded via the built-in FTP server on the HMI, or saved to an attached USB disk or SD card.
Display Data in a Standard Trend Display or Circular Trend Display:
Data log files can be displayed on a Trend Display in either a:
- Standard Trend Display (X=time; Y=recorded data)
- Circular Trend Display (circumference=time; radius=recorded data)
Display Historical Data in a History Data Display
Historical data stored in HMI memory can be displayed in a tabular format with the History Data Display. The date and time for each data sample is displayed along with the sampled data value.
MQTT (Advanced and High-Performance Series)
The MQTT feature allows the HMI to publish data to an MQTT broker for inspection and analysis.
SQL Database Server
Data log files and Event log files can be sent to a SQL server (MySQL or MS SQL) where it can be managed and analyzed.
OPC UA Client
OPC UA Server
When configured as an OPC UA Client, the HMI can read tags from an OPC UA Server and display them on the screen. When configured as an OPC UA Server (cMT Series), a SCADA application running as an OPC UA Client can access data on the HMI including PLC data by subscribing to tags created.
Date / Time (Real-Time Clock Synchronization)
Synchronize the HMI real-time clock with an NTP server, with your PC’s clock when downloading to the HMI, or from the PLC when the HMI starts up.
Time Synchronization with NTP Server (Advanced and High-Performance Series)
Enable time synchronization in the HMI via an NTP (Network Time Protocol) server so that the HMI real-time clock will periodically synchronize to the date and time on the NTP server. The HMI can also be configured to automatically adjust to daylight savings time.
Time Synchronization with PC (Standard and Advanced)
When downloading a project to an HMI, you can select the option to “synchronize HMI clock with PC.” This will copy the date and time settings on the PC into the real-time clock of the HMI.
Time Synchronization with PLC (Standard and Advanced)
This option is configured in the System Parameters Model tab in EBPro. When this option is enabled, the HMI will read the date and time from the PLC that it is connected to on startup and copy it into the HMI’s real-time clock. This requires that the date and time data be organized in the following sequential order in the PLC, beginning with the address assigned to the external clock source.
Second,
Minute,
Hour,
Day,
Month,
Year.
Refer to our Real-Time Clock (RTC) Synchronization Tech Note or the EBPro Programming Manual for more information.
Design Up to 1,999 Screens
Customize screen designs with our easy-to-use graphics libraries or import your own custom graphics.

Functional Design:
Maple Systems offers flexibility in screen design with an easy-to-use interface. Screen graphic design has never been easier.
- Design up to 1,999 screens exactly the way you want them
- Create your own imagery, import bitmap images, and save graphics in your image library
- Zoom in and out of detailed screens
- Display animation and video
Use Bit Lamp objects or Word Lamp objects to indicate different states using graphics that indicate ON/OFF (two states) or three or more states.
Use animation to indicate that a machine is ON (red or green), a pump is running (impeller is rotating), or fluid is flowing (Flow Block).
User-Defined Startup Screen:
An option to use a custom bitmap that is displayed while the HMI initializes enables you to advertise your company logo or contact information every time your HMI powers up.
Display (examples of different display objects)
Display (Numeric, Set Word, MultiState Switch, Set Bit, Toggle Switch, Combo Button).
With over 50 different objects to choose from, our HMI software makes creating your screen displays easy. For example:
Numeric object can be used to input or display the value of a designated word register.
The Set Word object provides two operation modes: manual or automatic. Manual mode can change the value in a designated word address when the object is touched. In automatic mode, the word register is automatically activated when a pre-defined condition occurs; touching the button will not be effective.
Multi-state Switch object is a combination of Word Lamp object and Set Word object. The appearance of the object is controlled by the value of the read word address. As well, pressing the button sets the value in the word address according to the settings.
The Set Bit object provides two operation modes: manual or automatic. Manual mode can trigger a designated bit address to change the state between ON and OFF when the object is touched. In automatic mode, the bit is automatically activated when a pre-defined condition occurs; touching the button will not be effective.
Toggle Switch object is a combination of Bit Lamp object and Set Bit object. The appearance of the object is controlled by the ON / OFF state of the read bit address. As well, pressing the button sets the value in the bit address according to the settings.
The Combo button allows multiple actions including set bit, set word, change window, and execute macro to be performed with a single press of a button. It also displays the state of a bit or word register.
Additional Resources:
Sample Projects: EBPro Training Series
Video: Object Alignment
Read more about Display Objects in the EBPro Programming Manual
Dynamic Drawing (allows you to draw a shape)
Dynamic Drawing object enables drawing a shape in a specified region on HMI screen at run time. The shape can be a line, a rectangle, a circle, or a dot. By setting the Attributes Addresses, the style and the color of the shape can be customized.

Read more about a Dynamic Drawing in the EBPro Programming Manual.
Dynamic Scale (customizable tick marks for trend displays)
Dynamic Scale offers customizable tick marks and scale labels and can be used together with objects such as Trend Display, Bar Graph, etc.

Read more about a Dynamic Scale in the EBPro Programming Manual.
EasyAccess 2.0* (activation card allowing for remote access from anywhere in the world)
Remote Monitoring with EasyAccess 2.0
Traditionally, HMIs were designed to connect only to local industrial control equipment such as PLCs or automation controllers. But the ever-increasing need for internet connectivity on the plant floor brings an increased demand for remote access to local HMIs and PLCs.
Accessibility from devices outside the plant provides the opportunity to add new features to the Maple HMI/PLC by qualified personnel without ever leaving company headquarters. The ability to troubleshoot and reconfigure an HMI or PLC from a remote location greatly reduces the length of down time, travel, and personnel costs.
Similar to instant messaging software such as Skype, Facebook Messenger, or WhatsApp, EasyAccess 2.0 allows you to instantly communicate with your HMI without spending time memorizing the HMI’s IP address, or configuring complicated port mapping. As its name implies, EasyAccess 2.0 makes remote monitoring and troubleshooting Maple Systems HMIs efficient and easy.
EasyAccess 2.0 Enables Customers To:
- Access, monitor, and control HMI screen activity as though you’re standing in front of the machine
- Upload/download HMI projects to make changes and modifications to the HMI
- Upload/download PLC projects using pass-through functionality built into the Utility Manager to troubleshoot PLC program issues
Additional Resources:
Maple Systems EasyAccess2.0 Overview
Secure Remote Access and PLC Pass-through on Maple Systems HMIs
EasyConverter (used to convert Logs to Excel Files)
EasyConverter reads the Data Log file, Event Log file, and Operation Log file in the HMI and convert the files to Excel format.
Using EasyConverter Command Line to Backup Historical Data
Read more about EasyConverter in the EBPro Programming Manual.
EasyDiagnoser (tool used to monitor and diagnose communication errors between HMI and PLC)
EasyDiagnoser is a tool for detecting the error in the communication of the HMI with PLC.

Read more about EasyDiagnoser in the EBPro Programming Manual.
EasyPrinter (allows the HMI to output screen hardcopies to a PC for printing)

EasyPrinter is a utility that runs on a PC that can be configured to receive data log files, event log files, recipe files, or screenshots from a Maple Systems HMI over Ethernet using the Backup object in EBPro.
Screenshots can be saved to the computer’s hard drive and sent to the PC’s printer for a hard copy printout. Data log, event log, and recipe files can be saved to the computer’s hard drive.
In addition, data log and event log files can be converted to CSV file format by enabling the “Convert Batch Files” option in EasyPrinter.
Read more about EasyPrinter in the EBPro Programming Manual.
EasyWatch (allows users to monitor HMI or PLC address values from the PC)

Email (our HMIs can email alarm notifications and data files)
Configure the HMI to send an email with alarm information or data files.

Email Alarm Notifications:
A critical process at a remote location requires attention. The HMI can send an email to key personnel to let them know of the situation. A screenshot of an HMI window showing relevant data can be attached to the email if desired.
Configure individual alarms to send an email to a specified group of recipients when the alarm is triggered. Create different groups (up to 16 groups) with various combinations of recipients for each group.
Send Data Files:
You use data sampling in the HMI to record process data. Once the process has completed, the HMI can send an email with the data log files attached, to a list of recipients for examination or archiving.
Configure the Backup Object to send an email with files attached to a specified group of recipients. It can send data log files, event log files, operation log files, or recipe files. The email can be triggered with the press of a button by the operator or by a bit or integer in the PLC. The data files or event log files can be sent in their native binary format (*.dtl or *.evt) or automatically converted to a *.csv file format, which can be opened directly in Excel or other spreadsheet application.
Configure Email
Configure the Email Settings in the System Parameters Email tab in EBPro along with a list of recipients. Email settings and contacts can be updated in the HMI from a USB flash drive or SD card containing the updated information.
In addition, contacts can be added or deleted from the HMI’s contact list directly on an HMI window using the Contact Editor.
Additional Resources:
Enabling Email Push Notifications in an EBPro Project,
Adding New Recipient to Email List,
Email Alerts and Data Backups Sample Project,
Read more about this feature in the EBPro Programming Manual.
Energy Monitoring (used for managing energy demands and consumption)

Smart Meter
Our cMT-X Series with Smart Meter provide an energy monitoring solution which ensures that energy demand does not exceed the contracted amount. This solution helps users fully manage energy demands and plan for replacing client devices.
*Smart Meter is only available on the advanced and High-Performance models.
Energy Demand
The cMT-X Series supports Energy Demand features that can help users record and monitor energy consumption in order to fully manage energy demands.
These features are only available in the cMT-X Series HMIs. For more information refer to the EBPro Programming Manual.
Enhanced Security Mode

There are two methods of user security in our HMI configuration software: General and Enhanced Mode.
General mode is for the majority of uses, where a simple user number and numeric password will suffice. This mode is not available for cMT models.
Enhanced security is for adding users dynamically to the HMI, adding temporary users, and passwords with alphanumeric/special characters.
Both modes of security are selected / configured via the System Parameters menu.
Additional Resources:
Video: Set up Basic Security on a Maple Systems HMI
Video: Set up Enhanced Security on a Maple Systems HMI
Sample Project: Security (Enhanced Mode)
Ethernet Printer
Use the EasyPrinter feature to start printing to a printer connected to a PC via Ethernet. This works utilizing MS Windows so most printers on the market are supported.
Read more about HMI Supported Printers in the EBPro Programming Manual. This feature is available on select models.
Event Alarm Log

The Event (Alarm) Log in EBPro is where alarms are defined and configured. Alarms can be bit- or word-level and can reference a PLC or the local HMI. Each alarm is configured individually and can be assigned to one of up to 255 categories (for viewing purposes).
Read more about the Event Alarm Log feature in the EBPro Programming Manual.
Video: Event Display Sort methods
Sample Project: Alarms and Events
Event Bar Chart

The Event Bar Chart is a graphical display that shows when an alarm/event occurs and its duration.
Read more about the Event Bar Chart feature in the EBPro Programming Manual.
File Browser Object (displays filenames and their directories saved in SD card or USB disk)

File Browser object can display filenames and their directories saved in the SD card or USB disk. Apart from browsing for the files in the external devices, the filenames and the directories selected in File Browser object can be written to the designated address.
This object does not work remotely when using cMT Viewer.
Read more about the File Browser feature in the EBPro Programming Manual.
File Transfer Protocol (FTP)
Apart from saving the history data from an HMI to your PC by using SD card, USB disk or EasyPrinter, the FTP Server can also do the backup. After downloading a project to the HMI, the FTP Server can be used to backup or update the history data and the recipe data.
Read more about the FTP feature in the EBPro Programming Manual. This feature is available on select models.
Additional Resources:
Tech Note: Using the HMIs built-in FTP Server
Video: File Transfer
Fonts (shows language names and the fonts used for each language)

Shows language names and the fonts used for each language. A font description can be entered.
The Non-ASCII Fonts Parameters in the Fonts tab determine the non-ASCII fonts. When using non-ASCII characters or double byte characters (including Simplified or Traditional Chinese, Japanese, or Korean) which are not listed in the ‘Fonts for non-ASCII strings’ table, EBPro will select a font from the list to substitute for it automatically.
Additional Resources:
Help Topic: Fonts are too Large
Tech Note: Fonts are not displaying correctly, Download Complete Font
Tech Note: Missing Fonts
Read more about Fonts in the EBPro Programming Manual
Graphics
Graphics (Libraries, Bit Maps, Custom Libraries, Lamps, Pushbuttons, Multi- State Switches)
Images/Graphics:

You can create graphics-rich screens using graphics from libraries or imported bitmaps, JPGs, or animated GIFs.
Bitmaps Enhance HMI Graphics:
With our HMIs, bitmap images can be imported into EBPro, giving you control over the look and feel of your touchscreen application.
You are not limited to the images that come with your EBPro graphics library. You can import custom versatile color graphics to enhance your application and indicate various states of objects such as pumps, valves, motors, among others.
Imported graphics can be stored in a custom library that you create or stored directly in the project you are working on. A custom library can be accessed by other projects that you create, but the custom library must be
copied to another computer if you wish to use it elsewhere. If the imported graphic is stored in the project, it will travel with the project to any other computer.
Build Custom Image Libraries
Expand your library to include custom project imagery including bitmap photographs, logos, photos, drawings, diagrams, and so on. Accepted file formats include bmp, jpg, gif, and png.
Utilizing Images
Utilize images for custom start-up screens, buttons, objects, or combined objects to perform any function assigned.
Improve Your Application with Bitmaps
Graphics Library – EBPro comes with a well-stocked graphics library. Before importing a bitmap from some other source, explore the library first.
Customize – Import bitmaps into EBPro from a variety of sources, or create them in a drawing program, then import them.
Startup Screens – Import bitmaps to create custom startup screens with your company logo or a photo of your factory headquarters.
Vector Graphics – Create vector graphics using EBPro’s drawing tools to augment bitmap graphics.
Training Screens – Use bitmaps to create training tutorials.
Create Groups – Bitmaps can be grouped with other bitmaps to create a new object.
Integrated Graphics – Combine bitmaps with data display items, such as meters and graphs, or combine bitmaps with active touch objects.
Simulation – Integrate bitmaps with objects. Group objects to simulate a running machine or other animated process. Don’t forget to save your new creation in the user library for use on other pages or projects.
Status & States – Utilize bitmaps to show equipment status. For example, a process could be shown in green during operation, and red when stopped or paused.
Additional Resources:
Tech note: Multi-State Picture/Shape
Help Topic: How do I add a picture to the Picture Library and use the picture on an Object?
Help Topic: How do i add a shape to the Shape Library and use the shape on an Object?
Help Topic: How to Create Multi-color Shapes in EBPro
Grid Display
Grid Displays a grid of rows and columns in the object. The color of the grid lines can be selected. Auto fit short column (cMT Series Default style) The column width automatically adjusts to the size of the content.
Read more about Displays in the EBPro Programming Manual.
IP Camera (allows users to view a live video on our Advanced and High Performance HMI products)
All IP Cameras that meet the below requirements should be compatible with EBPro’s Video-In object:
- The camera must have RTSP address
- The camera must comply with the ONVIF standard.
- The camera output specifications should be set as follows:
- Resolution: 960 x 544 (max.)
- Format: H.264, MJPEG
- Refresh Rate: 15 fps
- Transmission Speed: 800kbps (max.)
Read more about how to set-up and utilize an IP Camera in the EBPro Programming Manual.
Languages (support for up to 24 languages)
Languages (Up to 24 Languages Supported)
Multiple Languages:

The Multi-Language feature is a great resource for OEMs wanting to market to different countries.
- Change the language displayed on the HMI with the push of a button
- Create a table in the Label Library for objects you wish to assign
multiple languages - Configure multiple languages for each object in the table
- Up to eight languages can be selected and used at one time
- Create projects that can be easily changed to different languages
for international markets
Label Library
The Label Library can be set up for entering text in multiple languages. Each individual label can be assigned to a button, indicator, or text object.
- Up to 24 languages are supported
- Each label in the Label Library can contain up to 24 languages
Button Creation
Easily create buttons to change languages displayed on the HMI. A language is then easily selected by pressing a button that writes the corresponding language number to the “language mode” system register (LW-9134). The selected language is displayed anywhere a label is used to display text.
Language Configuration
Projects can be configured to display a setup screen during initial project deployment, allowing selection of the project language. Once configured, the
HMI retains settings during power cycles.
Additional Resources
Tech note: Label Library Translation – Label Library.
Tech note: International Characters in EZware – Multiple Languages.
Video: Displaying Multiple Languages [ 3 min. 36 sec.]
Library – Label (used to assign text to objects on their Label tab)
Use the Label Library to create different labels or text for up to 256 different states for one language (96 states if 8 languages are used). Use the Label Library to assign text to objects on their Label tab. Multiple languages can be created for each label with the language displayed determined by system register LW-9134 (language mode).
Use a Word Lamp as a message display by assigning a Label Library to the Word Lamp. Changing the value in the register assigned to the Word Lamp will change the message displayed.
Additional Resources:
Tech note: Label Library Translation – Label Library
Tech note: International Characters in EZware – Multiple Languages
Video: Displaying Multiple Languages
Read more about Label Library feature in the EBPro Programming Manual.
Library – Picture (used to add visual effects on objects)

The Picture Manager Library can be used to add visual effects on objects. Select Picture tab to use the libraries when creating an object.
Select [Use picture] and then click [Picture Library] button to open Picture Manager window and select a picture from the window.
Additional Resources:
Tech note: Multi-State Picture/Shape
Help Topic: How do I add a picture to the Picture Library and use the picture on an Object?
Help Topic: How do i add a shape to the Shape Library and use the shape on an Object?
Help Topic: How to Create Multi-color Shapes in EBPro
Read more about Picture Library feature in the EBPro Programming Manual.
Library – Shape (used to add visual effects on objects)

The Shape Manager Library can be used to add visual effects on objects. Select Shape tab to use the libraries when creating an object.
Select [Use shape] and then click [Shape Library] button to open Shape Manager window and select a shape from the window.
Additional Resources:
Help Topic: How do I add a shape to the Shape Library and use the shape on an Object?
Help Topic: How to create Multi-color Shapes in EBPro
Tech Note: Multi-State Picture/Shape
Read more about Shape Library feature in the EBPro Programming Manual.
Library – Tag (users can create the Label Tag Library for ease of selection as well as avoiding accidental reuse of tags)

The Label Tag Library feature enables a multi-language environment. When multiple languages are required, users can create the Label Tag Library and then select a suitable label in the project. The project will display the corresponding language in runtime based on the settings. EBPro supports up to 24 different languages simultaneously.
The Address Tag Library feature is recommended to define the commonly used addresses in Address Tag Library when starting to build a project. It not only avoids accidental reuse of addresses but also improves project readability.
Additional Resources:
Tech Note: Label Library Translation
Video: Displaying Multiple Languages
Read more about the Tag Library features in the EBPro Programming Manual.
Macros
Macro Custom Functionality:

With the power of macros, HMI functionality is limited only by your imagination. Use macros to create a custom PLC protocol, perform complex math operations, scale PLC data, and much more. You can have up to 255 macros in a single EBPro project.
A Simple, Powerful Macro Editor:
Anyone familiar with C or Visual Basic programming will feel right at home writing macros in EBPro. An API editor makes formatting function calls a snap. Use drop-down list to select the function and parameters, then click OK. The code is written for you, avoiding typing and syntax errors.
Make Code Reusable with Macro Function Library:
If there is an operation you want to call repeatedly in one macro, in several macros, or across different projects, the code doesn’t have to be re-entered every time. Instead, add a function to the macro library. Once added, the function can be called from a regular macro and will be visible to select from the API window. You can also (1) create a new project and the function will still be there (2) export the function for the rest of your team to use. Comments added in the function library automatically appear in the API window.
Trigger the Macro – Your Way:
Once a macro is written, the question becomes how and when to run it. The HMI offers different ways to trigger macros. Run the macro when a button is pressed, when the HMI powers up, when a specific window opens or closes, or run the macro on a periodic basis. The PLC can trigger a macro to start or specify a logic condition that triggers execution.
Macros, Scaling and the Tag Library:
Sometimes the data you get from the PLC isn’t in the format you want. And sometimes a simple linear scaling operation just won’t cut it. The HMI can deal with any scaling operation you can think of and more. When a tag is created in the tag library, it can be tied to a custom macro. Wherever the tag is used in the project you see the result of the scaling operation, not the raw PLC data. If you update the macro, the scaling operation is updated everywhere the tag is used.
For example, if the PLC gave you a temperature in Celsius but you wanted to display the value on the HMI in Fahrenheit during the week and Kelvin on weekends, you could do that.
Create Custom Communication Protocols Using Free Protocol and INPORT/OUTPORT Functions
Want to connect to a device that has a custom ASCII interface? The free protocol is a generic device driver that can use any of the HMI’s com ports (RS-232, RS-485, Ethernet, USB). Then you can use the INPORT and OUTPORT functions in a macro to read and write ASCII strings directly to and from the selected port. Built-in string manipulation functions help you parse the incoming string and convert it to any data format.
Additional Resources:
Help Topic: How are ASCII Serial Communications handled in a Maple Systems HMI?
Help Topic: Is there a way to connect to a telnet client through the HMI?
Help Topic: Scaling a Numeric Display Object using a Macro Subroutine
Sample Project: Macro Basics
Sample Project: Macro Math Functions
Sample Project: ASCII Communications with a Macro
Manual: Macro Reference Manual
Macro Windows Open / Cycle / Close
There are several ways to execute a macro. One of the ways is to use the Window Settings.
Macro group box:
- [Open]: When the window opens, run the selected macro once.
- [Cycle]: When the window opens, run the selected macro every 0.5 second.
- [Close]: When the window closes, run the selected macro once.
Read more about the Macros in the EBPro Programming Manual.
Media Player
Media Playback
The Media Player allows playback of media files on the HMI screen.
The Media Player object available on select models allows playback of media files on the HMI screen. The media file is stored on a USB flash drive or SD
card connected to the HMI. This is ideal for displaying maintenance instruction videos to operators. The media player supports the following formats: avi, flv, mov, mp3, mp4, mpg/mpeg, wav.
Additional Resources:
Sample Project: Media Player Control
Read more about the Media Player feature in the EBPro Programming Manual.This feature is not available on all models. Refer to datasheet for more information.
Meters & Gauges

Simulate easy-to-read analog controls such as temperature, current, pressure, and speed, that can be customized to your unique application.
Functional Analog-Style Meters and Gauges:
Maple Systems meters and gauges simulate easy-to-read analog controls. They can be customized to suit your unique application, allowing you to present relevant data in a visual manner such as temperature, current, pressure, speed, etc.
Important features include:
- 0 to 360 degrees of start-stop ranges on circular types of gauges and meters
- Select Clockwise or Counterclockwise rotation
- Customize colors for background, frame, needle, and tick mark
- Optional tick marks show calibration or measurement
- Different needle styles – choose from six needles types
- High-Low-Normal range limits can be set
- Displays all numeric formats
- Meter background can be set to transparent to incorporate custom background
Additional Resources
Sample project:
Meter – Counter Clockwise rotation
Use a macro and conversion tag to implement a counterclockwise rotation of the Meter Display in EBPro.
MODBUS
Once the HMI is configured as a MODBUS device, the data of HMI can be read or written via MODBUS protocol. As shown in the following figure, the HMI is configured as a MODBUS device (also called MODBUS Server). The HMI, PC or other devices can use MODBUS protocol to read or write HMI data via Ethernet or RS-232 / RS-485 interface.
To access the data of the PLC connected to HMI with SCADA software (Supervisory Control and Data Acquisition), the former way was to transfer PLC data to the HMI’s local address first, and then use MODBUS TCP/IP protocol on PC to read HMI local address to get PLC data.
Now by using MODBUS TCP/IP Gateway provided by EBPro, the mapping of MODBUS address to PLC address can be defined first, and then one can directly use MODBUS TCP/IP protocol to access PLC data.
Watch our “Using a Maple Systems HMI as a Modbus Gateway” Video to learn how to implement this feature.
Read more about the Modbus feature in the EBPro Programming Manual.
Or refer to our Controller Information sheets in our Support Center.
MQTT
MQTT (Message Queuing Telemetry Transport) is a lightweight, low bandwidth protocol that works between clients and a broker (server) to publish and subscribe data (topics) among devices.
Maple Systems MQTT Integration:
Maple Systems HMIs support MQTT. This allows them to act as either MQTT Brokers (Servers) or MQTT Clients. Typically, HMIs are used as MQTT Clients to publish process data to a central MQTT Server. Commonly used MQTT Brokers include, for example: Mosquitto, HiveMQ, RabbitMQ, and EMQX.
Our HMIs support Public Cloud Provider Integrations for MQTT, including those of Amazon AWS, Google Cloud, and Microsoft Azure.
Additionally, our High-Performance HMIs support the Sparkplug B MQTT specification, which is designed to make it easier to track the state of sessions (connections) between the Client and Server. Various SCADA systems, such as Ignition by Inductive Automation, include built-in support for Sparkplug B, as does RabbitMQ via the MQTT plugin.
Maple Systems Industrial PCs, Box PCs, and Panel PCs are the perfect host system for SCADA software and MQTT Server software. MQTT is supported in Aveva Edge SCADA software, the license for which can be bundled with your purchase of any Industrial PC by Maple Systems.
MQTT Topic Publisher:
Data is organized into Topics in MQTT. Maple Systems HMIs can publish data either periodically (Time-based) or whenever a value changes (Trigger-based; a.k.a. “Report by Exception”).
Data are separated into individual Tags (values) and then published under a given Topic.
MQTT Topic Subscriber
Any MQTT Client can subscribe to Topics via the MQTT Broker, whether that Broker is running on another HMI, or, as is more often the case, on another PC, Cloud-based Server, or SCADA System. Clients can subscribe to all topics, or just specific topics, from the Broker.
Additional Resources:
Manuals & Guides: MQTT User Manual; Sparkplug B MQTT Quick-Start Guide
Tech Notes: MQTT Setup; Secure MQTT Connection between a Maple HMI and Ignition Gateway; Using Ignition MQTT Engine with maple Systems HMI
Sample Projects: Download MQTT Set-up Sample Project; Download Sparkplug B Sample Project
Videos: Build a Private MQTT Broker; Auto Escape Special Characters Option MQTT Publisher; JSON Format; MQTT Message Partial Value in an HMI Project; How to use “Normal” MQTT Cloud Service to connect to an AWS IoT Server
To read more about MQTT, download supporting documentation, and find out what Maple Systems hardware supports MQTT, click here.
Objects (Grouping, Layering, Aligning, Flip)
Refer to the Library Label, Library Picture, or Library Shape features for more information on Objects.
To learn more about using Objects, visit our Video Center or read about this feature in the EBPro Programming Manual.
Off-line / On-line Simulation (used to verify project changes quickly or demo the project without the actual HMI)

Instead of downloading your project to the HMI every time you make a change to see if it works correctly, you can run the Online or Offline Simulator in EBPro to verify your changes.
Offline Simulation:
With Offline Simulation, you do not need to have the PC connected to the PLC. A simulated HMI screen will run on the PC that shows you how things will look on the HMI as you develop your project. All PLC values displayed in the project will revert to zero or off.
Online Simulation:
With Online Simulation, connect your PC to the PLC over either Ethernet or a serial port (a USB-to-serial converter can be used with the PC). The simulator will interact with your PLC program and display data just as if the HMI were connected to the PLC. This can save development time since you don’t have to download to the HMI every time you make a change to your project in order to test it with the PLC.
Note: The Online Simulator will time out after 10 minutes and stop communicating with the PLC. Simply close the simulator and restart it to begin another 10 minute session.
Additional Resources:
Sample Project: Online Simulator
Video: Using Simulation Mode
Read more about Off-line and On-line Simulation in the EBPro Programming Manual.
OPC UA Server*
OPC UA

OPC Unified Architecture (UA) is a platform-independent, industrial automation protocol used to connect devices within a plant, or within local or wide-area networks. OPC UA is a core component of many SCADA systems, such as Aveva Edge or Ignition. By default, all connections are encrypted using SSL/TLS certificates.
OPC UA Communication Modes: Traditionally, OPC UA connections are made using a Client-Server model. As of 2018, the OPC UA standard also officially supports Publish/Subscribe functionality, wherein the Server (or Broker) can publish data in a
One-to-Many fashion, and Clients can subscribe to receive updates. (OPC UA
Pub/Sub can be configured to use MQTT, AMQP, or UDP.)OPC UA Server Role:
The OPC UA Server grants access to the network to Client devices that wish
to connect. The server publishes notifications to Clients and End Users,
monitors Client devices, and collates data according to information models.
OPC UA Client Role:
An OPC UA Client may make requests to the Server, for example, to connect or
disconnect from the network, or to publish process variables in the form of Tags.
OPC UA Data Transmission:
Data is transmitted according to pre-defined data formats and information schemas in the form of Tags.
Maple Systems OPC UA Integration:
Maple Systems Advanced and High-Performance HMIs support both Client and Server Roles in OPC UA. Our Standard HMIs support the OPC UA Client role.
In OPC UA applications typically Maple Systems customers deploy our HMIs as OPC UA Client and connect to an OPC UA Server hosted on a PC or Cloud-based Server. Our Industrial PC, Box PC, and Panel PC product lines may be used as the host system for a SCADA platform, such as AVEVA™ Edge, which has OPC UA Server built-in functionality.
Having established communication with a SCADA System or OPC UA Server, our HMIs can publish process variables from all connected PLCs and controllers.
When used as an OPC UA Server, our HMIs can make data available to any connecting client, such as another HMI, a SCADA system, or any of a number of freely available 3rd party OPC UA Viewer programs meant for testing and debugging, such as OPC UA Explorer by Matrikon OPC or OPC UA Viewer by CommServer.
Additional Resources:
Manuals & Guides: OPC-UA Set-up Overview
Tech Note: Activate an OPC-UA License on a cMT-SVR
Video: OPC UA (HDA)
Learn more about OPC UA and check out our Guide to SCADA Systems page for more information.
Operation Log (records operator actions and displays them on the HMI)
The Operation Log provides a method for recording operator actions on the HMI, displays them in real-time on the HMI screen, and records them to an SQLite database file in the HMI. The Operation Log can record when an operator logs in on the HMI and subsequent button presses, screen changes, and other manually triggered actions. This is useful for tracking down errors in the process or analyzing the efficiency of the system.

The Operation Log View can display the logged events on the HMI screen.
The Operation Log database file (*.db) can be uploaded from the HMI or stored on an external drive where it can be opened in a SQLite viewer or browser. It can also be saved as a JPG file in a spreadsheet format onto an external drive or sent to a printer for a hard copy printout.
Additional Resources:
Manuals & Guides: EBPro Programming Manual: cMT MySQL Quick Start Guide
Sample Project: Operation Log Sample
Video: Operation Log Comment Source
Pass-Through Mode (a built in tool allowing for configuration changes to the PLC (or HMI) without disconnecting)

Our HMIs can be configured to operate in Serial or Ethernet Pass-Through mode. In this mode, data being sent from a PC is routed through the HMI to a PLC or controller. The Utility Manager (installed by default alongside EBPro) is used to configure Pass-Through operation.
This can eliminate the need to disconnect the PLC from the HMI when it is necessary to configure either the HMI or the PLC. Pass-through mode is only available on HMIs with an Ethernet port. An Ethernet connection from the PC to the HMI is required to initiate pass-through mode, even when using serial pass-through mode.
Additional Resources:
Help Topic: Can I disable passthrough mode for an HMI?
Tech Note: Using Pass-Through Mode
Video: Pass Through; Secure Remote Access and PLC Pass-Through on Maple Systems HMIs (EasyAccess2.0), or Ethernet PLC Pass-Through to MapleLogic Demo, and our video showing Allen-Bradley PLC Pass-Through
Article: Ethernet PLC Pass Through
For more information on how to set up Pass Through Mode, see our EBPro Programming Manual.
PDF Reader
Display PDF Documents with the PDF Reader

The PDF Reader can display a PDF document stored on a USB flash drive or SD card. Multiple documents can be stored on the external drive and selected using the File Browser.
- PDF Reader cannot be opened using simulation mode or cMT Viewer.
- The PDF files protected by passwords or restrictions cannot be read using PDF Reader.
- CPU loading may rise when multiple PDF Reader objects are opened simultaneously.
- When entering a page number in the Page Control register under multi-page view mode, the specified page will be opened in single-page view.
- Only Advanced and High-Performance HMI’s support PDF Reader.
For more information on the PDF Reader feature, refer to the EBPro Programming Manual.
Picture Object
See Library Picture feature section for more information or refer to the EBPro Programming Manual.
Picture Viewer

Use the Picture View object to display images stored on a USB flash drive or SD card. This gives you up to 32 GB worth of space enough to store and display the most complicated user manual. Supports *.bmp, *.GIF, *.jpg and *.PNG file formats. For your convenience, a scroll bar for paging through image files is built into the Picture View object.
This feature does not work remotely on cMT Viewer.
Additional Resources:
Help Topic: Displaying Pictures in the Picture View Object.
For more information on the Picture View Object feature, refer to the EBPro Programming Manual.
Picture/Shape Library Embedded in Project
See the Library Picture and Library Shape features or refer to the EBPro Programming Manual.
Pie Chart

The Pie Chart object draws a pie chart that is divided into slices to illustrate numerical proportion, according to the value of the designated read address.
Click the Pie Chart icon on the toolbar to open the property dialog box. Set up the properties, press OK button, and a new Pie Chart object will be created.
The High-Performance Series HMIs support combo setting for Pie Chart, which allows setting of multiple related objects at a time. Pie chart can be set with Background and Legend.
For more information on the Pie Charts feature, refer to the EBPro Programming Manual.
PLC Tag Embedded in Project (provides Index Registers for changing addresses flexibly)

EBPro provides Index Registers for changing addresses flexibly. With Index Registers, users can change the object’s read/write address directly on HMI without changing its settings. There are 32 Index Registers, divided into 16-bit and 32-bit.
- The corresponding address of 16-bit Index Register 0 to 15: LW-9200 (16bit) to LW-9215 (16bit)
- The maximum offset range is 65536 words.
- The corresponding address of 32-bit Index Register 16 to 31: LW-9230 (32bit) to LW-9260 (32bit)
- The maximum offset range is 4294967296 words.
- When using [Index register], the address is designated by the following equation:
The constant set in [Address] + the value in the chosen Index Register.
Note: Index Registers work for the Word registers. For Bit registers, adding 1 to the value in the Index Register, the offset is 16 bits.
When using Allen Bradley EtherNet/IP Free Tags (CompactLogix/ControlLogix) driver, the User-defined tag in RSLogix5000 can be exported to .csv file, and then imported to EBPro. However, the tags in User-Defined, Predefined and Module-Defined will not be exported. Structure Editor in EBPro is then used for importing and editing tags of data structures in User-Defined, Predefined and Module-Defined.
Additional Resources:
Help Topic: How do I configure a maple Systems HMI to communicate to an Allen Bradley Compact/Control Logix PLC
For more information on using PLC tags, refer to the EBPro Programming Manual.
Printing
EBPro uses CUPS (Common Unix Printing System) to print to a variety of printers using their PPD (Postscript Printer Description) files. Over 850 PPDs are provided for various HP printers. Additional printers can be added by placing their PPD file in the ppd folder under the EBPro directory.

The selected PPD file is downloaded to the cMT model along with the project file to allow the HMI to send print jobs to a printer connected over Ethernet or USB. Status registers can be assigned to display the printer status and error codes, and command registers can be configured to update the printer status, change the printer interface (USB or Ethernet), and change the IP address and port number.
Print to a variety of printers using the CUPS (Common Unix Printing System)
Note: CUPS printing is not supported with the cMT-SVR.
For more information on supported Printers, refer to the EBPro Programming Manual.
Project Password
Maple Systems HMIs offer the ability to protect your HMI data with extensive password control. Use a password to restrict:
- Access to the HMI’s local setup menus,
- Uploading or downloading a new project to the HMI,
- Retrieving stored data in the HMI,
- Access from connected devices such as PCs, other HMIs, or smart devices.
Project Protection: The HMI may require a key in order to run the project. Some OEMs may configure their HMIs with a built-in numeric key, which is required to run the project in the HMI. Downloading a project that has Project Protection enabled into an HMI without the proper key will cause the HMI to not communicate with the PLC or controller it is connected to. (it disables the communication driver).
Additional Resources:
Tech Note: Security: User-level security and Object-level Security
Tech Note: Security (Enhanced Mode)
Read more about the HMI Security features here.
For help on how to implement passwords, refer to the Read more about Picture Library feature in the EBPro Programming Manual.
Project Protection
The copyright of the program design should be protected.
Note: The protected projects cannot be decrypted by the factory since they are encrypted by users, therefore, please remember your password.
After editing a project (.emtp), users can compile the project to .exob format. The .exob file can be downloaded to HMI. Password can be set to protect the .exob file when compiling. A password will be required when attempting to decompile the .exob file back to .emtp file.
Projects can be restricted to run on a specific HMI. The HMI may require a key in order to run the project. Some OEMs may configure their HMIs with a built-in numeric key, which is required to run the project in the HMI. Downloading a project that has Project Protection enabled into an HMI without the proper key will cause the HMI to not communicate with the PLC or controller it is connected to. (it disables the communication driver).
Additional Resources:
Tech Note: Security: User-level security and Object-level Security
Tech Note: Security (Enhanced Mode)
Read more about the HMI Security features here.
For more information on how to protect your project, refer to the Project Protection chapter in the EBPro Programming Manual.
Recipes (Manage batch processes and easily select different batch variables to download to the PLC.)
Recipe Management:

Manage batch processes and easily select different batch variables to download to the PLC.
What is a Recipe?A recipe is used to store data in internal HMI non-volatile memory for multiple batch operations or control processes that require a different set of data depending on the batch or process being run. Simply select the batch or process you wish to run by name in the Recipe View and download the corresponding set of data to the PLC with the press of a button.
Automate Your Process with Recipes:
The recipe feature is used to create preset variables in the HMI for different batch operations. Manage batch processes and easily select different batch variables to download to the PLC.
One-Click Recipes:
The values in the recipe registers are stored in non-volatile memory in the HMI and can be modified by the operator in the Recipe View and acted upon by the HMI program. They are then sent to the PLC to attain a desired result – all with one click of a button.
- Upload and Download Recipe files via USB, SD Card, or Ethernet
- Modify Recipes using the Recipe View or Recipe Database Editor
View, Edit, and Select via Recipe View:
- Use the Recipe View object to select individual recipes to download to the PLC
- Add, delete, or modify recipe records in the recipe view.
Edit Recipe Data via Recipe Database Editor:
- Open and edit the recipe database file in the Recipe Database Editor
Upload Recipe Data from the PLC:
If recipe data is changed in the PLC, it can be uploaded to the HMI and saved in the recipe database in the HMI.
Import/Export Recipe Data:
- Export recipe data from the HMI to a USB flash drive or SD card as a CSV file,
edit it in an external text editor, and import it back into the HMI.
Import recipe data from a cMT Series connected as a remote HMI.
The cMT Server stores the recipes used by all on-site machines in a recipe database.
Dynamic Recipe Update ensures data consistency and security:
The cMT Server stores the recipes used by all on-site machines in a recipe database. When the user changes the data in the recipe database, the new recipe data will automatically be downloaded from the Server to the Clients. Similarly, when the user would like to change recipe on the Client HMI, the most recent data can be obtained from the Server.
Additional Resources
Sample project: Recipe example
Sample project: Recipe Transfer (USB)
Sample project: Transferring Recipes
Help Topic: How to upload a recipe file from one HMI and download to another HMI using a USB flash drive.
Help Topic: I need help setting up/updating my Recipe.
Product Video: Recipes for Batch Operations, How to Configure:Add, Update & Transfer Recipes to the PLC;Using RW Recipes on Maple Systems HMIs
Remote Access (EasyAccess, cMT Viewer, VNC)
The Industrial Internet of Things (IIoT) takes data from your factory floor and shares it with a server (local or a cloud service), offering greater efficiency for network use and enabling better access to and better sharing of data for your entire organization. This data can then be analyzed and used to boost profits, improve processes, reduce downtime, and much more. The Maple Systems human machine interface (HMI) is the perfect device for the edge of network gateway.
Our products are an access point enabling operating equipment on the plant floor to connect to information technologies of the World Wide Web, databases, smart phones, analytic software, and more. Achieve better access to invaluable data and open up a world of possibilities for your business.
Visit our Remote Access page for more information on our remote access and IIoT solutions.
Scheduler (performs actions at scheduled times)
Scheduler object turns bits ON/OFF, or writes values to word registers at designated start times. It works on a weekly basis.
The Scheduler object retrieves the start/end time and day of week information from word registers, enabling all parameters to be set and changed under PLC or user control.
For more information on the Scheduler feature, refer to the EBPro Programming Manual.
Security Interlock, User Restriction, Safety Control
Security:
Manage access to your control system and keep your facility safe. Enjoy operational security features to prevent the wrong person from accessing your information.
HMI Security:
In today’s IIoT world, security is a top priority. Demands for instantaneous data from all levels of production have put increased pressure on OEMs and systems integrators to provide remote access to the manufacturing plant. Just as important though, is ensuring that the safety of employees and protection of company equipment and intellectual property is not compromised. Maple Systems HMIs provide several layers of security features that keep your control system safe, yet still accessible to personnel located outside the plant.
Visit our HMI Security Page for more information.
Security Levels (General)

General mode security is object-based and allows up to 12 users to log in with various levels of access (up to six classes or levels are available). To log in, operators must enter the user number (1-12) and password (numeric-only).
Once a user has successfully logged in, they can operate objects that are secured with the class level assigned to their account (A-F). If the user is not authorized to operate the object, a warning message can be configured to pop up notifying the user that the object is password protected and access is denied. Alternatively, a secured object can be configured to remain invisible until a user with the correct credentials has logged in.
The HMI can be configured to log out a user automatically after a preset number of minutes of inactivity.
Refer to the Security Interlock, Project Password, Security Level (Enhanced), or Project Protection features for more information.
Visit our HMI Security Page for more information.
For help on how to implement passwords, refer to the Read more about Picture Library feature in the EBPro Programming Manual.
Security Levels (Enhanced)

Enhanced mode security offers more options and functionality than General mode security. Like General mode, it is object-based and allows configuring up to 11 users (plus an administrator with full access). Each user can be assigned a different access level with up to 12 classes or levels. Usernames and passwords are alphanumeric, stored in ASCII format.
To log in, the username can be entered manually in an ASCII object or selected from an Option List drop-down. The password is entered in an ASCII object.
Up to 127 additional user accounts can be added via a series of user account control registers or by loading the user account data onto a USB flash drive with the
Administrator Tools utility and downloading the information to the HMI. In addition, the control registers can be used for managing accounts directly on the HMI such as log in, log out, change password, change classes, and add/delete accounts including temporary accounts (time-limited).
Once a user has successfully logged in, they can operate objects that are secured with the class-level assigned to their account (A-L). If the user is not authorized to operate the object, a warning message can be configured to pop up notifying the user that the object is password protected and access is denied. Alternatively, a secured object can be configured to remain invisible until a user with the correct credentials has logged in.
Logging out is accomplished by writing a 3 to the control register or the HMI can be configured to log out a user automatically after a preset number of minutes of inactivity.
Refer to the Security Interlock, Project Password, Security Level (General), or Project Protection features for more information.
Visit our HMI Security Page for more information.
For help on how to implement passwords, refer to the Read more about Picture Library feature in the EBPro Programming Manual.
Siemens PLC Pass-Through

EBPro supports SIEMENS S7-200 PPI and S7-300 MPI pass-through feature.
Refer to the Pass-Through Mode feature for more information or refer to the EBPro Programming Manual for instructions on how to implement this feature.
SQL Database Server Integration
MySQL and Microsoft® SQL Server are well supported database options that can be used with our High-Performance (cMT) series to help collect and display data for easier monitoring and analytics. They also support a built-in database query viewer which enables production machines to retrieve data from your central SQL database.
By connecting a Smart Series product to an SQL database you can collect, organize, and store your data in a flexible and trusted database system. This places important information users need to make business decisions in a format easily accessible to corporate IT systems.
Learn more about how our High-Performance Series incorporates SQL database integration on our SQL Database Server Integration page.
Additional Resources:
Manuals & Guides: cMT Microsoft SQL Quick Start Guide; cMT MySQL Quick Start Guide;
Sample Projects: cMT Microsoft SQL Database Server; cMT MySQL Database Server;
Video: Calendar output and SQL Query Application; Read SQLite from USB or SD Card; Use SQLquery basic mode to read recipe in database
This feature in not supported in the Standard or Advanced HMIs.
String Table (contains string data translations for multiple languages)
String table sections hold null-terminated character sequences, commonly called strings. By pre-configuring the texts and their corresponding numbers in the String Table, the text can be changed dynamically on HMI. String Table can also be used in a multi-language environment.
Video: Event Log with String Table
Refer to the EBPro Programming Manual for more information and how to implement a String Table.
System Setting Editor (a tool that can be used to duplicate the settings in the System Settings window in the HMI)
The System Setting Editor is a tool that can be used to duplicate the settings in the System Settings window in the HMI. These settings can be saved as a configuration file (systemsetting.conf) and downloaded to the HMI along with the project file, saving the programmer the time of having to go into the System Settings window on the HMI and configure all the desired settings.
This is especially useful if the programmer has settled on a standard configuration for the HMI system settings. The same configuration file can be used to download to multiple HMIs.
Refer to the EBPro Programming Manual for more information on the System Settings Editor.
Table Object (allows you to draw a table and customize it)

Table object allows users to draw a table in the editing window, and customize the border, grid, and pattern of the table.
Refer to the EBPro Programming Manual for more information on Tables.
Text Object (used to place standalone text on an HMI window)
The Text/Comment Object is used to place standalone text on an HMI window. It can be configured to be visible on the HMI screen (default) or to simply leave programming notes in the project that do not show up on the HMI screen.
The text can be manually entered in the Text/Comment Object Properties window or can be linked to the Label Library or String Table. In addition, the visibility of the text on the screen can be controlled by a bit in the HMI or PLC so that the text only appears under certain conditions.
Refer to the EBPro Programming Manual for more information on the Text/Comment Object.
Time Synchronization (allows you to synchronize with an NTP server or your PCs clock)
Synchronize the HMI real-time clock with an NTP server or, when downloading to the HMI, with your PC’s clock.
Time Synchronization with NTP Server:
Enable time synchronization in the HMI via an NTP (Network Time Protocol) server so that the HMI real-time clock will periodically synchronize to the date and time on the
NTP server. The HMI can also be configured to automatically adjust to daylight savings time.
Time Synchronization with PC:
Enable time synchronization in the HMI via an NTP (Network Time Protocol) server so that the HMI real-time clock will periodically synchronize to the date and time on the NTP server. The HMI can also be configured to automatically adjust to daylight savings time.
Additional Resources:
Help Topic: How do i synchronize the Real-Time Clock (RTC) on a Maple Systems HMI?
Tech Note: Real-Time Clock (RTC) Synchronization
Manuals & Guides: EBPro Programing Manual
Timer Object (a switch that can be used to control the mode to count time)

Timer object is a switch that can be used to control the mode to count time. The Timer object uses the following 6 variables:
- Input bit
- Measurement bit
- Output bit
- Preset time
- Elapsed time
- Reset bit
Refer to the EBPro Programming Manual for more information on the Timer Object feature.
Trend Display (Graphs – allows you to represent related complex data in a simple, visual format))

Graphical Trend Displays allow you to represent related complex data in a simple, visual format.
Represent complex related data in a simple format using a Trend Display.
- Display data in real-time with a Trend Display, plotting sampled data (Y-axis) vs. time (X-axis) in graphical format
- Display data in real-time with a Circular Trend Display, plotting sampled data (radius) vs. time (circumference) in a graphical format (Advanced HMIs)
- Display historical data with a Trend Display or in table format using the History Data Display
Trend Display Features:
- Up to 64 channels
- Time reference on X axis (circumference for Circular Trend Display)
- Data values on Y axis (radius for Circular Trend Display)
- Display real-time or historical data
- Hold feature
- Watch Line feature
- Save data in CSV format for later retrieval
- Pause, playback, rewind, fast forward
- Pixel or time-based layout
- Time and/or Date options
- Hide scroll buttons
History Data Display Features:
- Up to 64 channels
- Data displayed in columnar format
- Each row is one time-stamped data sample
- Each column contains the sampled data
- Displays historical data but updates in real-time
Additional Resources:
Sample Project: Real-Time Trend Display
Sample Project: Trending, Sampling, Data Backups (Mastering EBPro)
Help Topic: How can I show multiple channels in a Trend Display?
Manuals & Guides: EBPro Programming Manual
USB Camera (allows users to view a live video on our Advanced and cMT HMI products)

Select HMI models allow users to view a live video on our Advanced and cMT HMI products. By installing a USB camera, users can monitor the site on the HMI screen. The video images can be stored in external devices and then analyzed on PC. This feature can be utilized in different places for monitoring, such as vehicles or buildings.
See Video Feature for more information.
Read more about how to set-up and utilize a USB Camera in the EBPro Programming Manual.
USB Disk Download (allows the user to download a project data file into a connected device)
EBPro allows the user to download a project data file into a connected device. On the EBPro toolbar click [Project] » [Build for SD card / USB disk download]. Browse for the project file and then click [Build], the file for download will be generated in the connected external device.
Read more about USB Disk Download in the EBPro Programming Manual.
USB Camera Web Streaming (can be streamed and viewed in a web browser on a PC or mobile device)
Video from a USB camera connected to the HMI can be streamed and viewed in a web browser on a PC or mobile device.
Many HMI models support connecting a USB camera to the HMI and viewing the video on the HMI screen. This is useful for monitoring a process or area of the manufacturing floor that is difficult to see from the operator’s position. Now you can log on to the HMI with a web browser via its IP address and stream the video from the USB camera to a PC or mobile device. Simply enable web streaming on the HMI and enter the HMI’s IP address in your browser to view the video.
This feature is available in the High-Performance Series.
Additional Resources:
Video: USB Camera and Web Streaming
Read more about USB Camera Web Streaming in the EBPro Programming Manual.
USB Tethering (shares your Android phone’s internet connection with our HMI using a micro USB cable)

By connecting an Android® mobile phone with HMI using a micro USB cable, or any USB data cable that is compatible with the phone, the internet connection of the phone can be shared with HMI. On the Android mobile phone please enable USB Tethering.
Additional Resources:
Video: USB Tethering
Read more about USB Tethering in the EBPro Programming Manual.
User-Defined Start-Up Screen (allows you to customize your project’s start up screen)
Customize your project’s start-up screen. Download a .bmp bitmap file to HMI. After HMI is rebooted, this .bmp file will be shown before project starts.
Additional Resources:
Help Topic: Can I customize the Startup Screen on my Maple Systems HMI?
Read more about User-Defined Start-up Screens in the EBPro Programming Manual.
Utility Manager (a standalone program within EBPro used for launching several utilities)

After installing EBPro, double click [UtilityManagerEx] shortcut on the desktop to start. Utility Manager is for launching several utilities and it is a stand-alone program.
Select Model: Select your HMI model. Please note that if the model is incorrect, certain features may not work correctly.
Design: Edit projects, Review the address ranges and formats of supported PLCs, or Simulate an HMI on PC by On-line Simulation (with PLC) or Off-line Simulation (without PLC).
Analysis & Testing:
EasyDiagnoser: On-line monitoring and debugging tool. Diagnose the connection status between PC/HMI and PLC.
EasyWatch: Allows users to monitor HMI or PLC address values via Ethernet on PC.
Reboot HMI: Restart a HMI to its initial condition by Ethernet or USB connection.
Pass-Through: Allows PC applications to control PLC via HMI. In this case the HMI is an adaptor.
Publish:
Download: Download project file to HMI via Ethernet or USB cable.
Upload: Upload files on HMI to PC via Ethernet or USB cable.
Build Download Data for SD/USB Disk: Build the data to be saved in SD card / USB drive and then insert the device to HMI to download the data. This feature is not supported by the Smart cMT Series.
Maintenance:
EasyPrinter, Backup/Printer Server: A backup/printer server on PC, which receives backups from HMI and run a defined batch to convert, or HMI screenshots to print out on PC.
cMT Viewer: Connect to a cMT Series model. PC is the display terminal for cMT project.
Data/Event log Information: Connect with HMI via USB cable or Ethernet to check the number of history files in HMI. This feature is not supported in the Smart cMT Series.
EasyAccess 1.0: Control remote HMI instantly and conveniently no matter which corners in the world you are.
Data Conversion:
Database Editor: Used to edit recipe data.
Easy Converter: Reads the data sampling file and event log file in HMI and convert the files to Excel (.xls) format.
Recipe Editor: Used to create, view, and edit recipe data.
Read more about the Utility Manager and supported utilities in the EBPro Programming Manual.
Video (Display video from a USB or IP camera to help monitor and control your process)

Display video from a USB or IP camera to help monitor and control your process.*
Video Support
USB and IP camera video support is included on select HMI models.* This feature allows you to connect a USB or IP video camera to the HMI to monitor your control system on the HMI screen.
- Monitor Process Status – video for remote operational viewing. Or stream live video of your process to help the operator see areas that are hidden from normal view.
- Security – Use video as an added surveillance feature for your process or operation.
- Quality Control – Use video as a quality control inspection tool for your process.
- Safety – Utilize video to help you observe adherence to safety protocols or to monitor hazardous operations.
- Record Events – Capture images at specified times and save images from video when viewing windows are closed. You can capture still images up to 10 seconds before and after an event is triggered for event analysis.
- General Viewing or Playback – You may also upload video files to the HMI via USB for playback and training purposes.
Media Player Enhances Applications
The Media Player object is a powerful audio-visual addition, use it to play videos, show important messages, exhibit crucial warnings, and display advertising. It can also be used an analysis tool for your quality assurance program.
Media Player Offers Design Flexibility
Play sound, video, and animations in your HMI application.
- Media Player supports the following actions: forward, reverse, play, pause, zoom, next, previous, volume.
Additional Resources
Sample Project: Media Player Control
Video: USB Camera and Web Streaming
Tech Note: Video & Audio Features
* Please consult the programming manual to determine if your specific model supports USB and IP camera input as an included feature.
Read more about the Video and Media Player features in the EBPro Programming Manual.
VNC Server

The HMI’s built-in VNC server allows users to remotely monitor their process.
Remote Monitoring and Control:
Many Maple Systems HMIs possess a VNC server (included at no additional cost) which allows them to be remotely monitored from a number of devices (laptops, desktop PCs, tablets, and cell phones (iPhone, Android, Blackberry, or any other smart device with VNC client capability).
VNC Server Benefits:
In recent years, there has been a vast improvement in HMI remote monitoring abilities. Remote control of the HMI means remote control of the PLCs and controllers that command the automation process. This opens a new universe of logistical improvements in the control process.*
Monitoring your automation process from a remote location has never been
easier and offers many process control benefits.* What does that mean for the everyday operation of your plant?
Real-Life Applications:
- The grounds keeper at the golf course can operate several water sprinkling systems at the same time
- The manager at the packaging plant can monitor his shrink-wrap machine from his office
- The head custodian can adjust the air conditioning in his office complex even though he’s across town
Additional Resources:
Product video: VNC Control
Manuals & Guides: EBPro Programming Manual
* Please note: While some HMI and cMT products enable users to monitor and control processes remotely, Maple Systems advises against remotely controlling any
system/process which could potentially cause injury/death to the machine operator, other persons, equipment, or the facility itself. If any Maple Systems product is
used in said manner, Maple Systems does not assume any liability for damages which may occur as a result.
VNC Viewer

The VNC Viewer object in our configuration software allows an HMI to monitor and control another HMI or PC using VNC (Virtual Network Computing).
Read more about the VNC Viewer feature in the EBPro Programming Manual.
Web Browser (allows you to remotely interact with any device with a built-in web server interface)

The Web Browser feature allows you to access your PLC’s web server, webpage-based cameras, cloud-based ERP systems for easier time tracking business activities, process instructions, or any other browser-based information.
Interact with equipment that uses a web interface.
Many products today include simple web interfaces that allow operators to see important info or to control the device. This is especially true of new IoT devices. Examples include:
- Any device with a built-in web server interface, including PLCs
- AI cameras or vision system used for quality control
- Robot arm programming interfaces
- Custom weather recorder stations
In the past integrating this type of equipment with an existing HMI project would mean using complicated protocols and recreating the device’s user interface. Or finding another screen to show the interface on. Now, simply place the PLC Web Browser object and configure it with the device’s IP address. The device interface (or dashboard) is visible on the HMI, seamlessly incorporated into your larger HMI project.

Access your intranet dashboard from anywhere.
Now you can display information like an OEE (Overall Equipment Effectiveness) dashboard, phone lists, schedules, training manuals or inventory status. Operators now have the information they need right where they need it. Simply point the Web Browser Object to your intranet URL or IP address.

Complete forms online from the HMI:
Use the HMIs System Keyboard or add an external keyboard to the High-Performance Series HMI to allow the user to fill in incident reports, forms, or work orders right from the HMI using the Web Browser feature.

Web-based screensavers:
Companies can use their company website, or any website, as the High-Performance HMIs screen saver. This would allow the HMI to become an advertisement for new machines, allowing people who are currently using your machine to see ads for new product offerings.
Not only would they see your company logo, but they would be able to view all the features they are missing out on by not upgrading to the latest model. Because you can create your own webpage, you would be able to determine what pages and information is available to view.
You can set-up multiple windows in the HMI project that display specific web pages or web servers, and choose to show or hide the navigation bar and add additional security (passwords) to restrict user access to web pages.
Additional Resources:
Manuals & Guides: EBPro Programming Manual
Read our Case Study about how an OEM used the PLC Web Browser feature to allow the operator to view a VideoJet printer HTML page.
WebView (point your browser to the HMI’s IP address on your local network and log in, similar to VNC)
With WebView, you simply point your browser to the HMI’s IP address on your local network and log in. Now you have access to all the functions, data, and project screens from your HMI application.
You can access:
- System Settings
- Navigate to any Window
- View your Project
- Check & Reset Alarms
- View Media Files
- Add/Change Users
- Browse Files
- Change HMI screens
- Access PDF Reader
- View Video Stream
- and fully control your HMI from anywhere.
It works just like VNC, but without requiring you to download or install any additional software.
WebView supports multiple zoom and scaling options, along with one-handed drag and scroll, on portable devices like your smartphone or tablet, so you can focus on specific objects and areas of your project windows.
Additional Resources:
Tech Notes: WebView Quick Start Guide
Manuals & Guides: EBPro Programming Manual
Video: Remote Access with WebView
*This feature is available on our High Performance Series HMIs.
Wi-Fi
Maple Systems offers a secure access point to an existing Wi-Fi network that can provide a unified, reliable, and easy way to manage production.
Low Investment:
Wi-Fi creates the opportunity to implement high-speed communications with a low investment. Our 10.1″ cMT HMIs and select Headless HMIs have the ability to connect to an existing Wi-Fi network and send information to the network without requiring new Ethernet cabling, network drops, etc. This portability means that there is now added flexibility that comes with the monitoring. The HMI connects securely to the Wi-Fi network and uses it to forward requested PLC data.
Additionally, a Wi-Fi enabled HMIs let the organization keep its bandwidth requirements low because they can choose the extent of the HMI’s imprint on their network. Other
methods require the HMI and PLC to be on the same network, which can increase overall bandwidth usage exponentially. Keeping the HMI and PLC on separate subnets allows for full bandwidth usage on the wired Ethernet connection, while maintaining low bandwidth usage via the wireless.
Increase Network Security:
Security is paramount in today’s technologically advanced times. But so is connectivity. Many PLCs take advantage of Ethernet communication to transmit data to a monitoring device such as an HMI. Plant corporate networks, of course, can also run via Ethernet and Wi-Fi networking. But how do you get data from the PLC to your corporate network without the bandwidth or security sacrifices entailed by placing your PLC on the same network?
Maple Systems Wi-Fi enabled HMIs can connect via Ethernet or serial to your PLC on a local control network, and use its built-in Wi-Fi connectivity to send pertinent information to
users via the plant network. The PLC can transmit everything to the HMI without having to deal with slowdowns or network traffic, and the HMI can maintain a connection to the plant network for VNC monitoring, sending status reports, data log files, and email alarms. In the event of a catastrophic issue causing the main company network to go down, the HMI maintains its PLC connection, which means the machine stays up and running.
More Flexibility:
For the industrial communications network side, an extensive library of industrial protocol drivers allow the HMI to connect to nearly any PLC on the market. Multiple protocols for different devices and different manufacturers can be used simultaneously, gathering massive amounts of data in real-time, displaying it in a digestible, intuitive way to the plant floor operator.
On the Wi-Fi network side, when exposed to the Internet, the HMI offers many user-friendly tools to satisfy end-user remote connectivity demands:
- Send emails when an alarm occurs, embedding process data and images in the message to alert responsible parties located anywhere in the world.
- Log data in the HMI and access it remotely via a built-in FTP server. Log data directly to a computer on one of the LAN ports or send data or alarm logs to a
remote location via email. - VNC or EasyAccess 2.0 allows for remote viewing and control of the HMI screens from an offsite location.
- Modbus TCP/IP gateway aggregates data from multiple PLCs using different protocols and serves the aggregated data on the second Ethernet port to an
enterprise wide SCADA system.
The HMI becomes a gateway into your control network. PLC and other machine hardware on the control network cannot be directly accessed, greatly improving security
and preserving bandwidth for time critical control tasks.
*Our Wi-Fi Enabled 10.1″ cMT HMIs require the M02 Wi-Fi Expansion Module to add connectivity:
Related Records:
Tech Note: Wi-Fi Configuration
Help Topic: What are the benefits of adding Wi-Fi to my factory?
XY Plot
The XY Plot is used to plot one series of values against another series of values on a graph. This provides more flexibility than a Trend Display because one set of data can be plotted with respect to another set of data rather than just as a function of time.
Read more about the XY Plot feature in the EBPro Programming Manual.

