Your cart is currently empty!
MicroLogix and SLC500 Connection Guide
A complete guide to connecting your Maple Systems HMI to an Allen-Bradley MicroLogix or SLC500 PLC from Rockwell Automation. Our MicroLogix and SLC500 Connection Guide provides every resource you need to get communications up and running, including:
- Quick Start Guides
- Controller Information Sheets
- Communication Cable Configurator
Communicating with an Allen-Bradley MicroLogix or SLC500 series PLC is simple when using a Maple Systems HMI. With easy-to-use features like automatic tag imports and intuitive browsing for User Defined Type (UDT) tags, your system can be up and running in no time.
Browse our MicroLogix and SLC500 Connection Guide below for more information on how to connect to your Maple Systems HMI, including step-by-step guides, controller info sheets, FAQs, and more.

Quick Start Guides
Our Quick Start guides are here to help you get your HMI and PLC talking to each other as quickly and painlessly as possible. Click on the button below to show more details for the protocol you are using, and learn how to connect your devices in 5 easy steps.
EtherNet/IP-DF1
Setting up a connection through EtherNet/IP-CIP is easy using these five steps:
Using a standard Ethernet cable, connect the Allen-Bradley PLC to a PC that is running EBPro. Make sure the PC and PLC’s IP addresses are on the same subnet, otherwise they will not be able to communicate directly.

Start a new EBPro project. Add a new Device/Server and select Allen-Bradley Compact/ControlLogix Free Tags (EtherNetIP-CIP Preferred) as the driver to use.
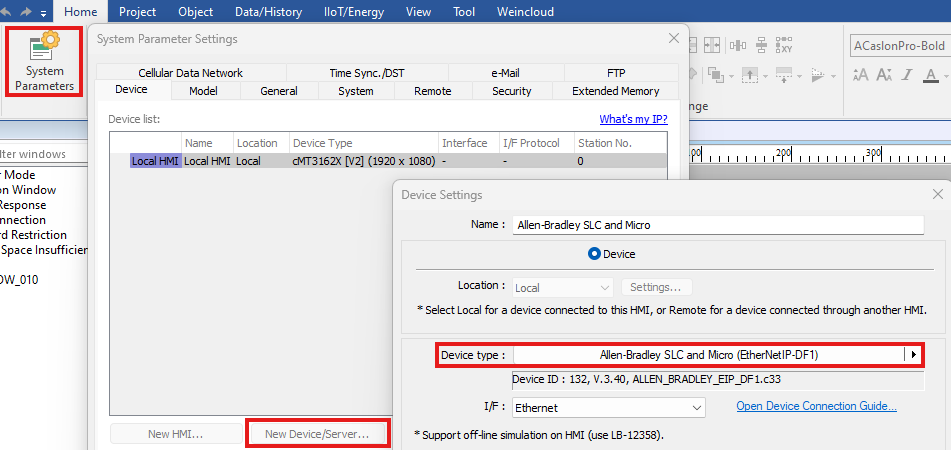

Open the Settings menu for the Allen-Bradley device, and enter the IP address for your PLC.
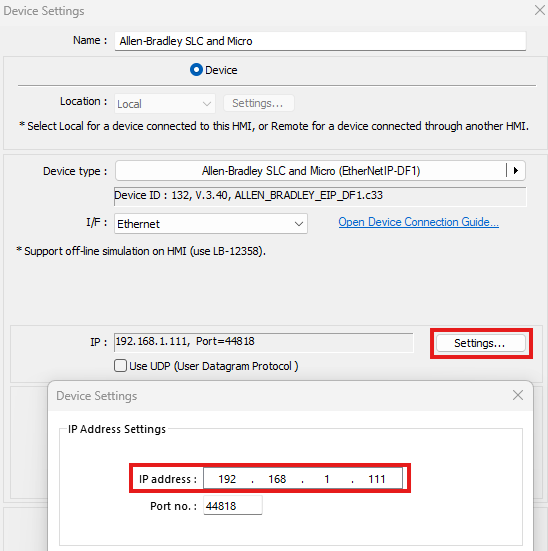

Save the settings in the Device Properties window and click Import Tags in the System Parameter Settings window. You will see a prompt to select the IEC-61131 STRING type. Select either one CHAR per WORD, or two CHARs per word. Note that this must match the settings on the PLC, or string values may display incorrectly.
The HMI will now automatically contact the controller and download any loaded tags for use immediately in the HMI project.
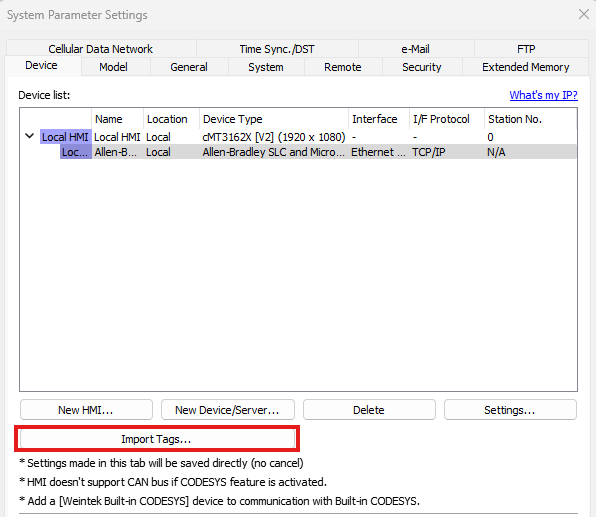

You can now configure any of the objects available in EBPro by simply placing the object, selecting your Allen-Bradley Controller as the device, and browsing to the tag you want to use.
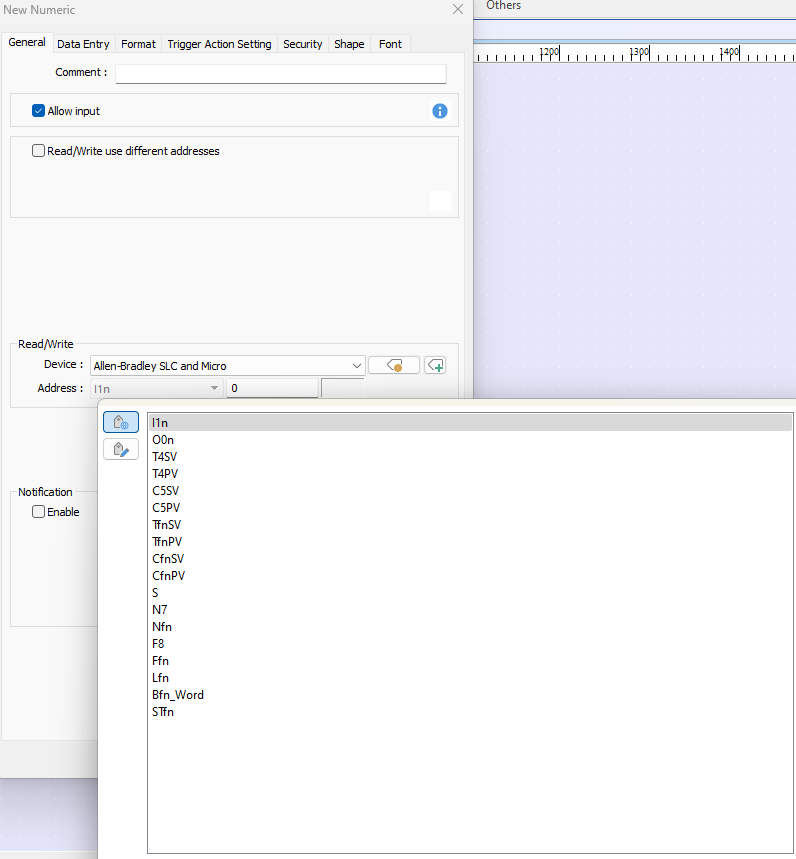
Once you are ready, you can run the project in one of EBPro’s simulation modes or download it to an HMI for testing. To learn more about HMI project simulation, check out our Try Before You Buy page for more information.
For more details on how to establish communication over EtherNet/IP-DF1, please refer to our Controller Info Sheet.
DF1 Serial-BCC
Setting up a serial connection is easy using these five steps:
Download and install the EBPro configuration software.
Start a new project in EBPro, or open an existing one. Add a new Device/Server in the System Parameters window and select the Allen-Bradley SLC500 and Micro (DF1 Serial-BCC) driver.
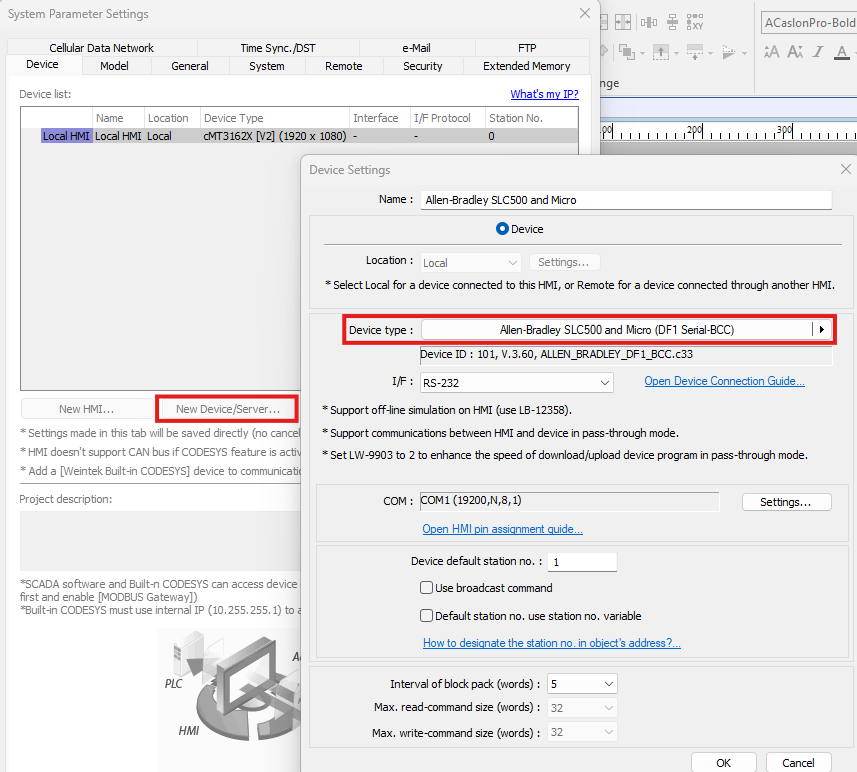

In the Device Settings menu, set the communication interface to match the PLC and wiring configuration:
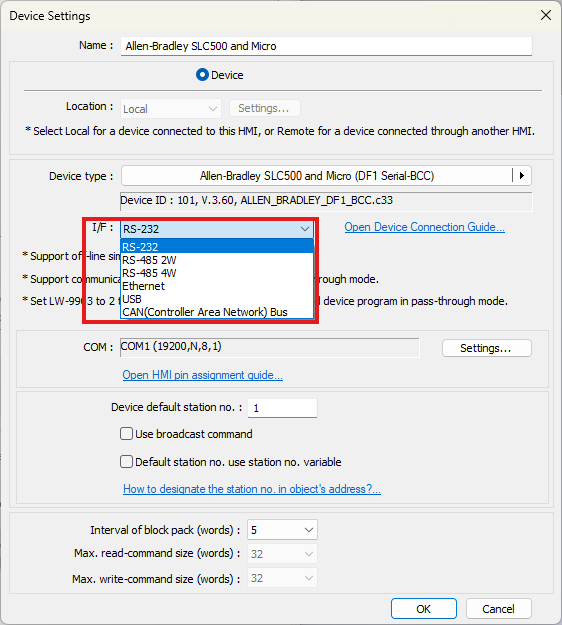

Click the Settings button and confirm that the protocol settings match the settings for your Allen-Bradley PLC. By default, these settings will match the most common settings for that device and protocol, but you may adjust them for specific use cases if necessary. Be aware that changing these settings may result in a loss of communication in some cases.
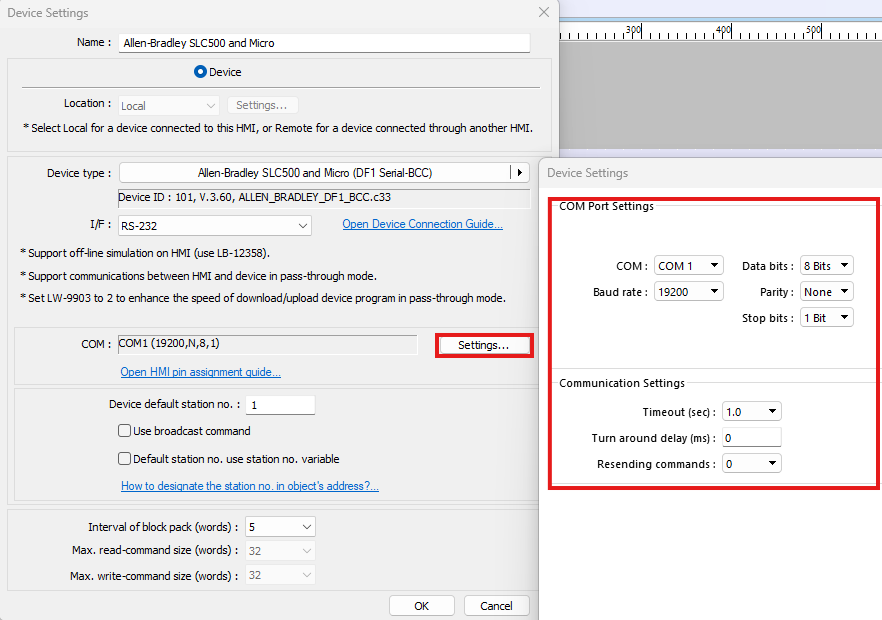

You can now configure any of the objects available in EBPro by simply placing the object, selecting your Allen-Bradley Controller as the device, and assigning one of its memory addresses to the object.
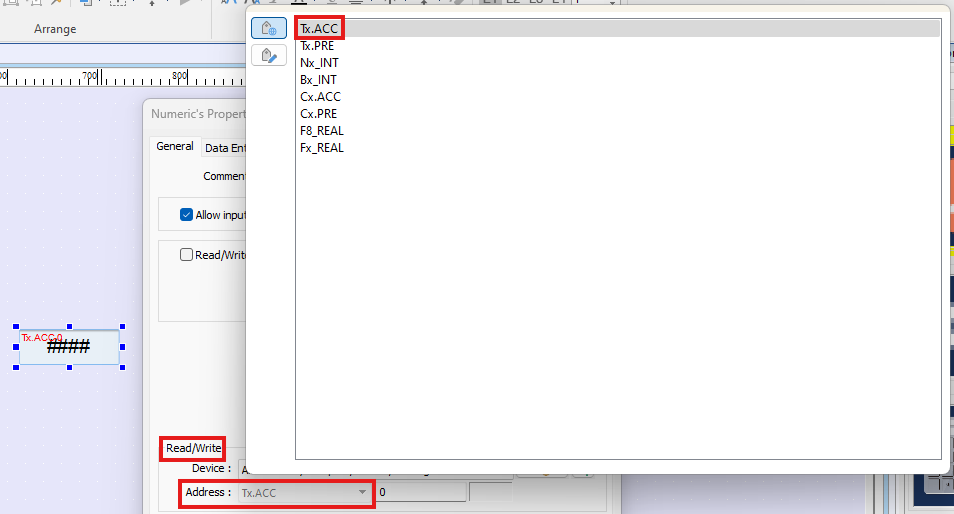
Once you are ready, you can run the project in one of EBPro’s simulation modes or download it to an HMI for testing. To learn more about HMI project simulation, check out our Try Before You Buy page for more information.
For more details on how to establish communication over DF1 Serial-BCC, please refer to our Controller Info Sheet.
DF1 Serial-CRC
Setting up a serial connection is easy using these five steps:
Download and install the EBPro configuration software.
Start a new project in EBPro, or open an existing one. Add a new Device/Server in the System Parameters window and select the Allen-Bradley SLC500 and Micro (DF1 Serial-CRC) driver.
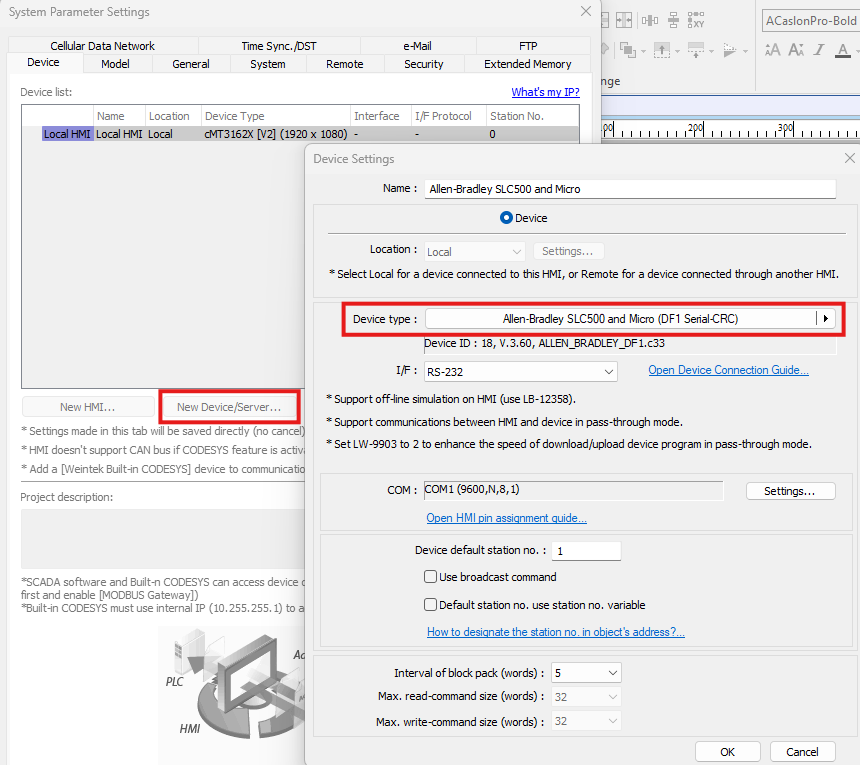

In the Device Settings menu, set the communication interface to match the PLC and wiring configuration:
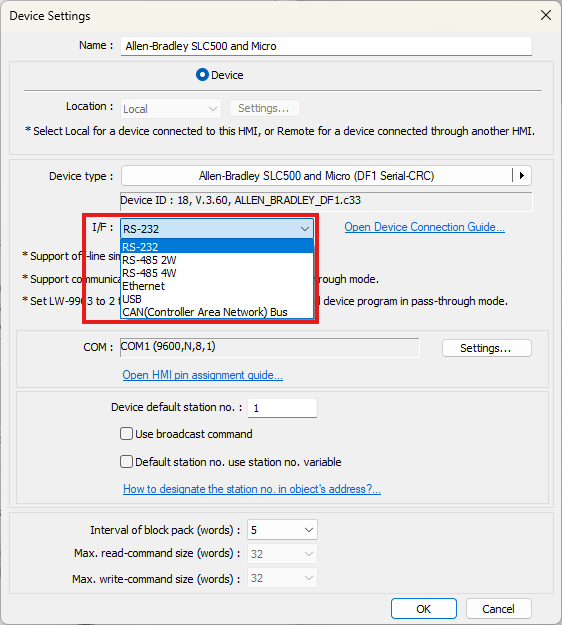

Click the Settings button and confirm that the protocol settings match the settings for your Allen-Bradley PLC. By default, these settings will match the most common settings for that device and protocol, but you may adjust them for specific use cases if necessary. Be aware that changing these settings may result in a loss of communication in some cases.
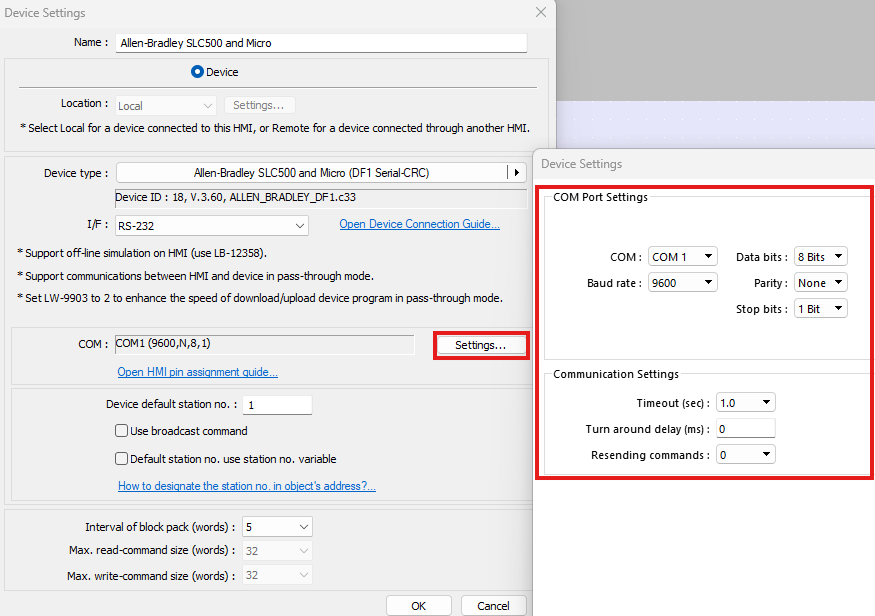

You can now configure any of the objects available in EBPro by simply placing the object, selecting your Allen-Bradley Controller as the device, and assigning one of its memory addresses to the object.
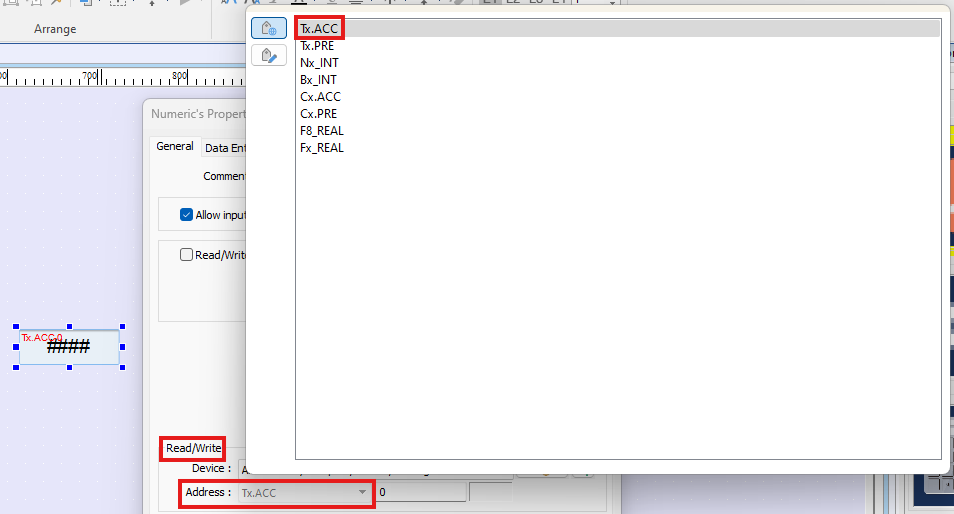
Once you are ready, you can run the project in one of EBPro’s simulation modes or download it to an HMI for testing. To learn more about HMI project simulation, check out our Try Before You Buy page for more information.
For more details on how to establish communication over DF1 Serial-CRC, please refer to our Controller Info Sheet.
DH485
Setting up a serial connection is easy using these five steps:
Note: The DH485 driver only supports a point-to-point single HMI to single PLC connection. Additionally, the DH485 driver cannot be used with a 1747-AIC peripheral port.
Download and install the EBPro configuration software.

Start a new project in EBPro, or open an existing one. Add a new Device/Server in the System Parameters window and select the Allen-Bradley SLC500 and Micro (DH485) driver.
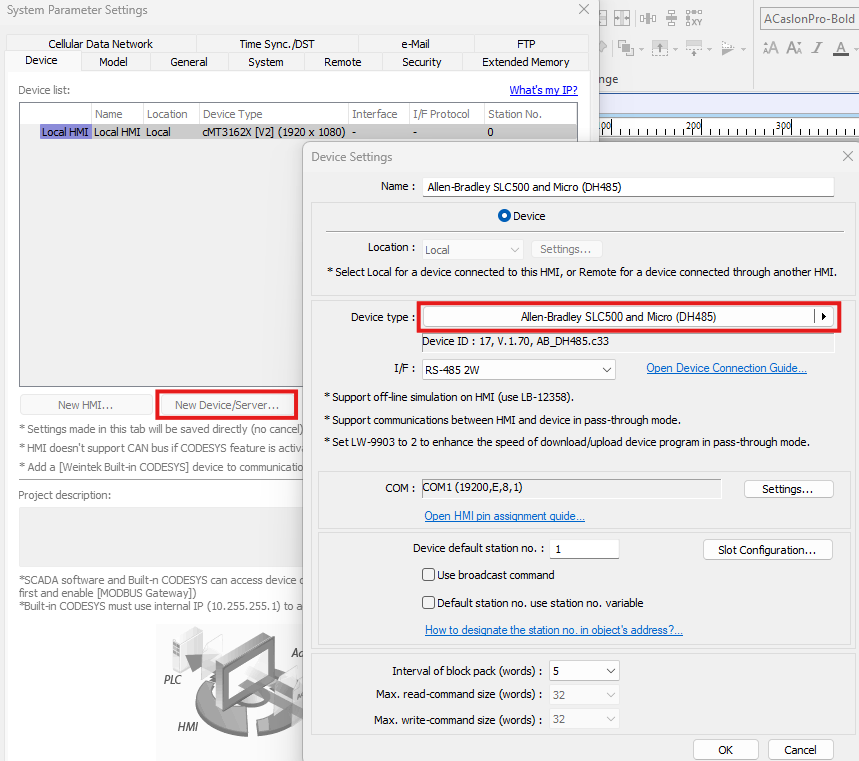

In the Device Settings menu, set the communication interface to match the PLC and wiring configuration:
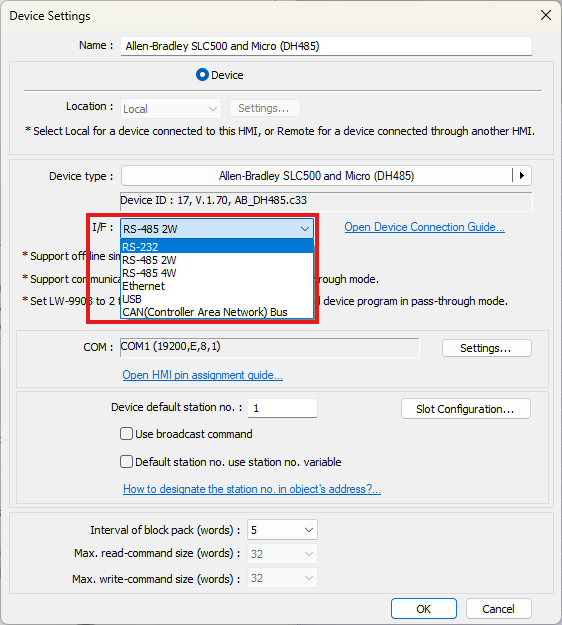

Click the Settings button and confirm that the protocol settings match the settings for your Allen-Bradley PLC. By default, these settings will match the most common settings for that device and protocol, but you may adjust them for specific use cases if necessary. Be aware that changing these settings may result in a loss of communication in some cases.
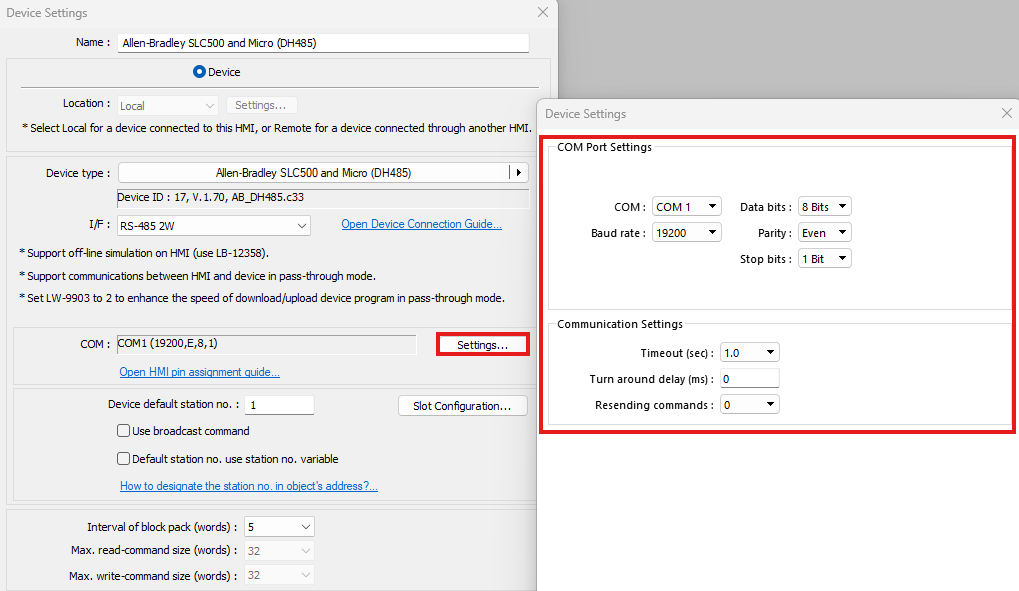

You can now configure any of the objects available in EBPro by simply placing the object, selecting your Allen-Bradley Controller as the device, and assigning one of its memory addresses to the object.
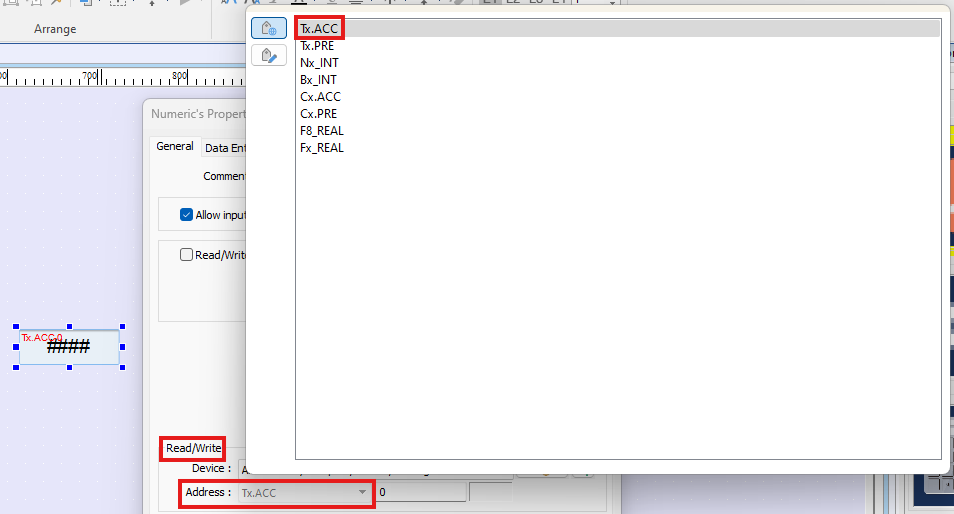
Once you are ready, you can run the project in one of EBPro’s simulation modes or download to an HMI for testing. To learn more about HMI project simulation, check out our Try Before You Buy page for more information.
For more details on how to establish communication using serial DH485, please refer to our Controller Info Sheet.
Demo Project
To see a prebuilt project for a ControlLogix PLC, check out our MicroLogix Demo Project for EBPro. This demo has been preconfigured to communicate with a MicroLogix PLC using the EtherNet/IP-DF1 protocol and demonstrates the usage of multiple EBPro features.
Play the following video to see a preview of this demo project in action, then follow the instructions below to install and run the project on your own PC.
Follow the steps below to open this demo project in EBPro:
- Download the compressed MicroLogix Demo Project folder.
- Extract the files from the zipped folder and save them to a local drive on your PC.
- Open the EBPro configuration software.
- Open the File menu and select Compress/Uncompress.
- In the Uncompress section of the window, click Browse, then select the MicroLogix_Pump_Demo_Project1.ccmp file that was just extracted from the zipped folder in step two. Click Uncompress.
- The uncompressed project file will now be saved in the same location as the .ccmp file with a .cmtp file extension.
- Use File > Open in EBPro to open the uncompressed project file.
Controller Information Sheets
Our Controller Information Sheets assist with connecting to your Allen-Bradley PLC, including connection tips, tag imports, and more. If experiencing connection issues, download and review the sheet for your device using the buttons below.
SLC500 & MicroLogix
(EtherNet/IP-DF1)

Controller information and connection guide for SLC500 and MicroLogix PLCs using the EtherNet/IP-DF1 protocol.
SLC500 & MicroLogix
(DF1 Serial-BCC)

Controller information and connection guide for SLC500 and MicroLogix PLCs using DF1 Serial-BCC communication.
SLC500 & MicroLogix
(DF1 Serial-CRC)

Controller information and connection guide for SLC500 and MicroLogix PLCs using DF1 Serial-CRC communication.
SLC500
(DH485)

Controller information and connection guide for SLC500 PLCs using serial DH485 communication.
Communication Cables
The communication cable needs to align with the protocol and port pinouts for the device models that you are using. To find the right cable for your Allen-Bradley controller, check out our easy to use HMI/cMT Cable Configurator utility.
HMI/cMT Cable Configurator
Our cable configurator utility can help you find a compatible communication cable for your HMI and PLC devices.
Additional Resources
For more information about the SLC500 or MicroLogix PLC families, check out Rockwell Automation’s SLC500 and MicroLogix product pages.
Contact Us
Would you like to know more? Our friendly and knowledgeable sales team can connect you to the resources you need. For information on pricing, availability, and more, send an email message to sales@maplesystems.com, or contact our team by phone at (425) 745-3229.


